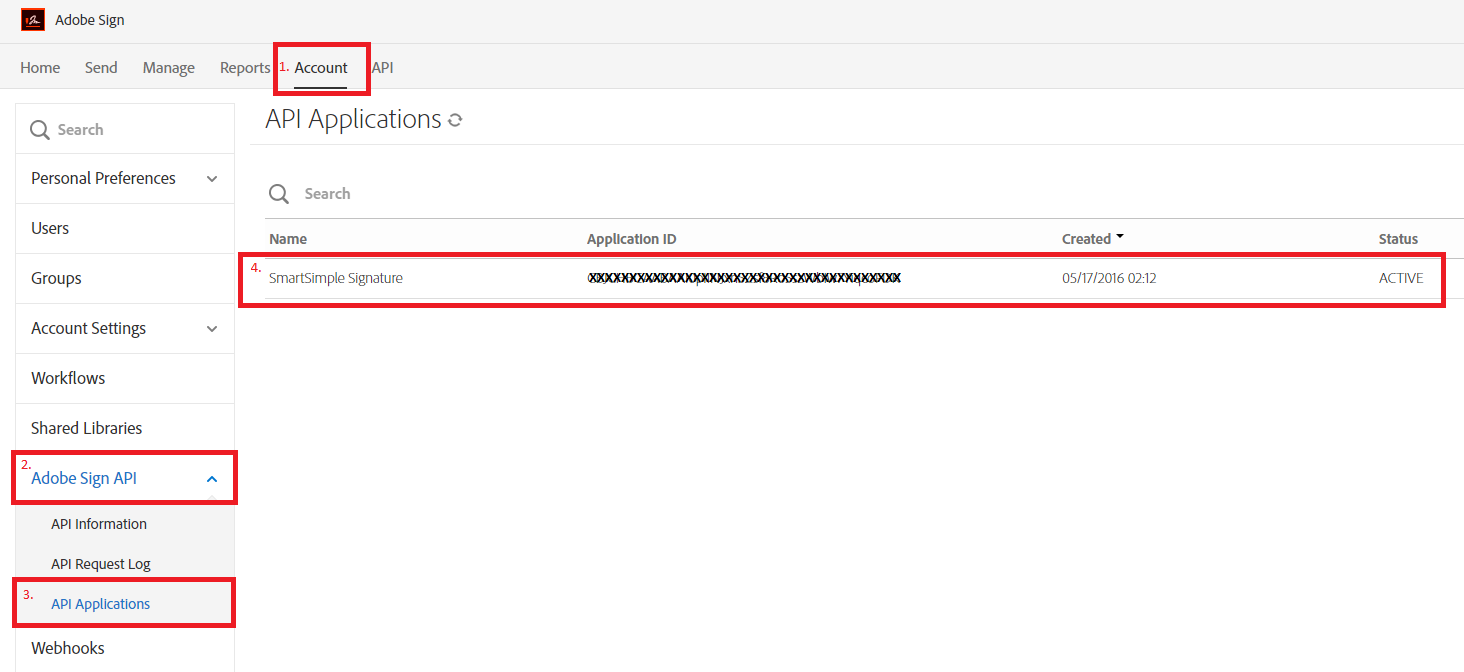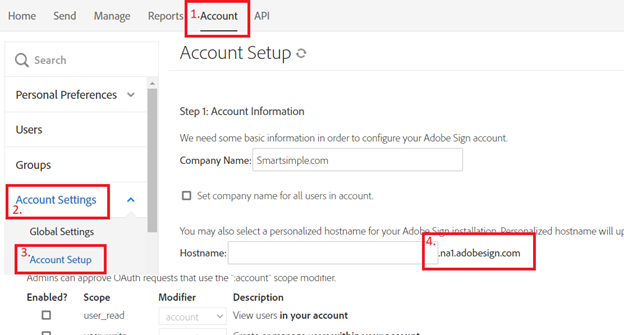Difference between revisions of "Adobe Sign"
(→Signature Tag Parameters) |
Ann Vincent (talk | contribs) m |
||
| Line 8: | Line 8: | ||
3. Click on New Integration Key. You will be presented with the following fields: | 3. Click on New Integration Key. You will be presented with the following fields: | ||
| − | * Key Type: set | + | * Key Type: set to Adobe Acrobat Sign |
| − | * Key name: | + | * Key name: Adobe Acrobat Sign |
| − | * Application ID (#3): unique Adobe Client ID ( | + | * Application ID (#3): unique Adobe Client ID (from Adobe Acrobat Sign Account) |
| − | * Client Secret (#4): unique Client Secret ( | + | * Client Secret (#4): unique Client Secret (from Adobe Acrobat Sign Account) |
| − | * Authentication URL (#5): URL is generic based on your location ( | + | * Authentication URL (#5): URL is generic based on your location (from Adobe Acrobat Sign Account) |
:: '''To retrieve the above information from your Adobe Sign account:''' | :: '''To retrieve the above information from your Adobe Sign account:''' | ||
| Line 26: | Line 26: | ||
:: (fig. 3)[[File:Adobe2.png|thumb|none|500px|Adobe Account Setup.]] | :: (fig. 3)[[File:Adobe2.png|thumb|none|500px|Adobe Account Setup.]] | ||
4. Click Save.<br /> | 4. Click Save.<br /> | ||
| − | 5. Go to Global settings - Integrations section - Service Settings. The '''Online Signature Provider''' section allows you to select the e-signature partners, select '''Adobe Sign'''.<br /> | + | 5. Go to Global settings - Integrations section - Service Settings. The '''Online Signature Provider''' section allows you to select the e-signature partners, select '''Adobe Acrobat Sign'''.<br /> |
| − | 6. Click Save, after page refreshes, under '''Online Signature provider''', click ''' | + | 6. Click Save, after page refreshes, under '''Online Signature provider''', click '''Verify Adobe Acrobat Sign Access'''.<br /> |
7. A popup will be launched, enter your login details for the relevant Adobe Account and authorize access for SmartSimple. | 7. A popup will be launched, enter your login details for the relevant Adobe Account and authorize access for SmartSimple. | ||
| − | |||
==Configuring the Web Page View== | ==Configuring the Web Page View== | ||
On the {{WPV}} where you wish to enable signing, enable the following two settings: | On the {{WPV}} where you wish to enable signing, enable the following two settings: | ||
| Line 42: | Line 41: | ||
The signature tag is used to define the contact details and signing order for the signee. | The signature tag is used to define the contact details and signing order for the signee. | ||
| − | * <nowiki>{{_es_:sender:title}} </nowiki>- name of the sender. Will be the name associated with | + | * <nowiki>{{_es_:sender:title}} </nowiki>- name of the sender. Will be the name associated with the Adobe Acrobat Sign account configured in the Global Settings. |
* <nowiki>{{_es_:signer1:signatureblock}} </nowiki> - may be used for defining one signature line placement in conjunction with syntax for defining the signee using variable syntax <!--signature @Signee Email@;@Signee Firstname@;@Signee Lastname@;1--> | * <nowiki>{{_es_:signer1:signatureblock}} </nowiki> - may be used for defining one signature line placement in conjunction with syntax for defining the signee using variable syntax <!--signature @Signee Email@;@Signee Firstname@;@Signee Lastname@;1--> | ||
* <nowiki>{{_es_:signer~Index~:signature}}</nowiki> - will automatically add all the signees signatures from the contact list to the web page view | * <nowiki>{{_es_:signer~Index~:signature}}</nowiki> - will automatically add all the signees signatures from the contact list to the web page view | ||
| Line 74: | Line 73: | ||
|} | |} | ||
| − | The SignatureExpiryDays tag represents the number of days that remain before the document expires on | + | The SignatureExpiryDays tag represents the number of days that remain before the document expires on Adobe Acrobat Sign. If not configured, SmartSimple will expire it after 30 days. |
The SignatureFlow tag is used in conjunction [[List Syntax]] for contacts and with the signature tags to define the signing order: | The SignatureFlow tag is used in conjunction [[List Syntax]] for contacts and with the signature tags to define the signing order: | ||
| Line 82: | Line 81: | ||
==HTML Examples== | ==HTML Examples== | ||
| − | Syntax to configure WPV | + | Syntax to configure WPV for Adobe Acrobat Sign is based on the same syntax as Signority except for specific Signature Tag Parameters that Adobe Acrobat Sign required. For more examples, please refer to the [[Signority Configuration]]. |
===Single Signature=== | ===Single Signature=== | ||
Revision as of 13:23, 13 July 2023
Contents
Configuring Global Settings
Note: In order to use this feature you must request your URL to be whitelisted with development. This can be requested via support ticket.
1. Go to Global settings - Integrations section - Service Settings.
2. Access the option for Integration Key Management.
3. Click on New Integration Key. You will be presented with the following fields:
- Key Type: set to Adobe Acrobat Sign
- Key name: Adobe Acrobat Sign
- Application ID (#3): unique Adobe Client ID (from Adobe Acrobat Sign Account)
- Client Secret (#4): unique Client Secret (from Adobe Acrobat Sign Account)
- Authentication URL (#5): URL is generic based on your location (from Adobe Acrobat Sign Account)
- To retrieve the above information from your Adobe Sign account:
- 3.1. Login to your Adobe Account
- 3.2. Go to Account
- 3.3. To retrieve Client ID and Client Secret:
- - in Account tab - Adobe Sign API - API Applications (fig. 1)
- click on the API Applications record (fig. 1)
- click on the link Configure OAuth for Application (fig. 2)
- copy the Client ID for Application ID (#3)
- copy the Client Secret for Client Secret (#4)
- make sure Redirect URI included the link for your instance, e.g. https://smart.smartsimple.com/OAuthsp/callback.jsp or https://abcfoundation.smartsimple.com/OAuthsp/callback.jsp
- select "self" for the "Enabled Scopes" section, ie. user_login: self, agreement_read: self, agreement_write: self, agreement_send: self
- - in Account tab - Adobe Sign API - API Applications (fig. 1)
- (fig. 1)
- (fig. 2)
- 3.4. To retrieve Authentication URL:
- - in Account tab - Account Settings - Account Setup (fig. 3)
- check Hostname, e.g. na2.echosign.com or eu1.echosign.com (fig. 3)
- use this to construct the Authentication URL (#5), ** only take the region portion, ie. na1, na2, eu1 etc:
e.g. Adobe Sign Hostname = eu1.adobesign.com --> Authentication URL = secure.eu1.adobesign.com/public/oauth
e.g. Adobe Sign Hostname = na2.documents.adobe.com--> Authentication URL = secure.na2.adobesign.com/public/oauth
(eg. https://secure.adobesign.com/public/oauth or https://secure.na2.adobesign.com/public/oauth or https://secure.eu1.adobesign.com/public/oauth, etc.) - NOTE: For some Adobe Sign accounts, the version has to be added to the Authentication URL, if you see an error as "use_oauth_v2_apis" during authentication process, append /v2 to the Authentication URL (eg. https://secure.adobesign.com/public/oauth/v2 or https://secure.na2.adobesign.com/public/oauth/v2 or https://secure.eu1.adobesign.com/public/oauth/v2)
- - in Account tab - Account Settings - Account Setup (fig. 3)
- (fig. 3)
4. Click Save.
5. Go to Global settings - Integrations section - Service Settings. The Online Signature Provider section allows you to select the e-signature partners, select Adobe Acrobat Sign.
6. Click Save, after page refreshes, under Online Signature provider, click Verify Adobe Acrobat Sign Access.
7. A popup will be launched, enter your login details for the relevant Adobe Account and authorize access for SmartSimple.
Configuring the Web Page View
On the Web Page View where you wish to enable signing, enable the following two settings:
1) Online Signature: This will enable a new button on the Web Page View called "Online Signature"
2) Store-To value: Determines where the finalized PDF document will be stored in the system.
Signature Tag Parameters
The signature tag is used to define the contact details and signing order for the signee.
- {{_es_:sender:title}} - name of the sender. Will be the name associated with the Adobe Acrobat Sign account configured in the Global Settings.
- {{_es_:signer1:signatureblock}} - may be used for defining one signature line placement in conjunction with syntax for defining the signee using variable syntax
- {{_es_:signer~Index~:signature}} - will automatically add all the signees signatures from the contact list to the web page view
- {{_es_:signer~Index~:signatureblock}} - will automatically add all the signees signatures from the contact list to the web page view
- {{_es_:signer~Index~:initials}} - will automatically add all the signees initials from the contact list to the web page view
- {{_es_:signer~Index~:company}} - will automatically add all the signees Company from the contact list to the web page view
- {{_es_:signer~Index~:fullname}} - will automatically add all the signees from the contact list to the web page view
- {{_es_:signer~Index~:optsignature}} - will automatically add all the signees from the contact list to the web page view as optional signatures
- {{_es_: signer~Index~:optinitials}}:- will automatically add all the signees initials from the contact list to the web page view
- {{ _es_: signer~Index~:date}}:- will automatically add all the signees' date of signature
- {{ _es_: signer~Index~:digitalsignature}}:- will automatically add all the signees digital signatures from the contact list to the web page view (clients are required to set up the Digital Signatures setting in their Adobe Sign account - Account - Digital Signatures)
Signee Email Subject and Body and Other details
The signees are sent an email which contains a link to view and sign the document. The custom details of the email can be configured with tags added on the Web Page View. Variables and text can be used.
|
<!--SignatureEmailSubject System No: @opportunityid@--> <!--SignatureEmailBody Please sign for record #: @opportunityid@--> <!--SignatureCC abc123@smartsimple.com abc456@smartsimple.com--> <!--SignatureLocale fr_FR--> <!--SignatureExpiryDays 7--> <!--SignatureFlow P--> |
The SignatureExpiryDays tag represents the number of days that remain before the document expires on Adobe Acrobat Sign. If not configured, SmartSimple will expire it after 30 days.
The SignatureFlow tag is used in conjunction List Syntax for contacts and with the signature tags to define the signing order:
- Parallel: <!--SignatureFlow P-->
- Sequencial: <!--SignatureFlow S-->
HTML Examples
Syntax to configure WPV for Adobe Acrobat Sign is based on the same syntax as Signority except for specific Signature Tag Parameters that Adobe Acrobat Sign required. For more examples, please refer to the Signority Configuration.
Single Signature
For single signatures, you can reference custom fields which contain the email, first name and last name of the signee. In the example below, the recipient has been added as a contact with the UTA role of "Signee."
|
<!--signature @contact.Signee.email@;@contact.Signee.firstname@;@contact.Signee.lastname@;1--> |
You can also hard code the parameters, if there is a contact that will always be signing the document.
|
<!--signature support@smartsimple.com;SmartSimple;Support;1--> |
Multiple Signatures
Use the List Syntax for contacts in conjunction with the Adobe Signature Tag Parameters.
Sequential Signatures
The order of the signees is determined by the order they appear on the Web Page View. If sorting by anything other than by signing number, such as by name, leave the sequence parameter blank as the system will automatically assign a number once submitted.
The following example pulls all contacts attached to the Level 1 with a role ID of 10991 or 10992, and sorts the contacts by the value of UTA role field 1359726.
|
[#(?object=contact;criteria=(roleid='10991' or roleid='10992');orderby=tbl_1359726.valuestr) <br />{{_es_:signer~Index~:signature}}<br /> |