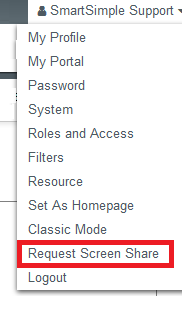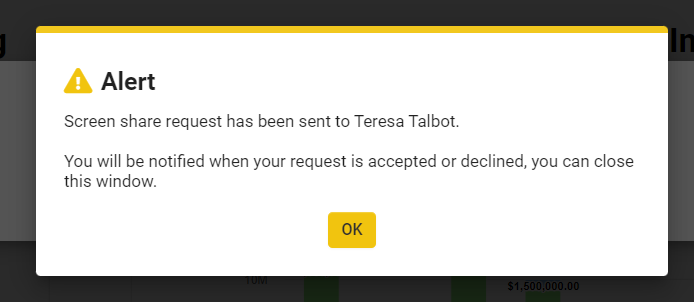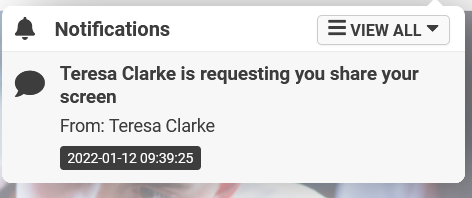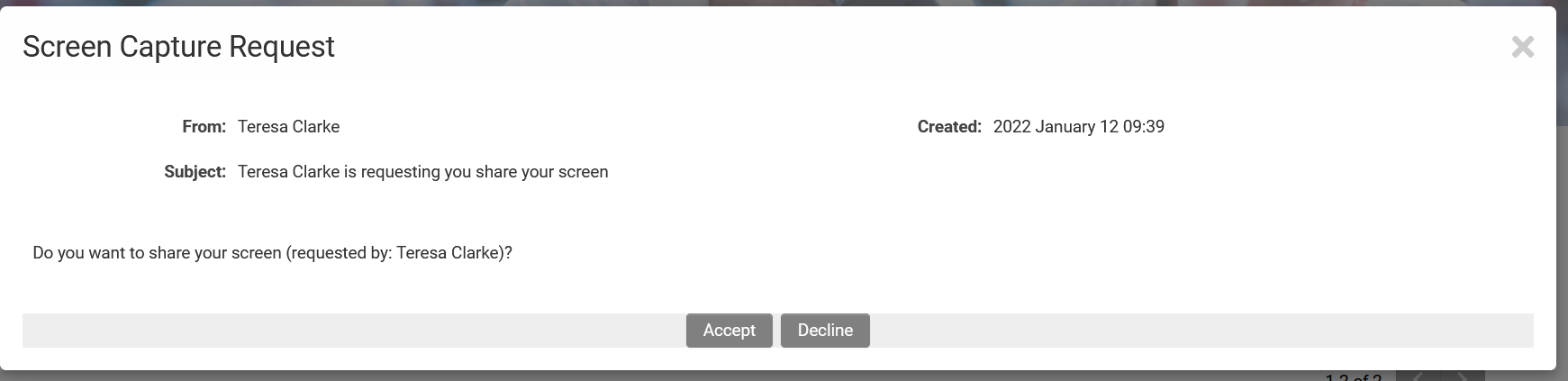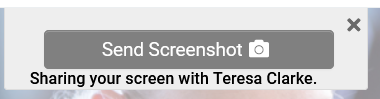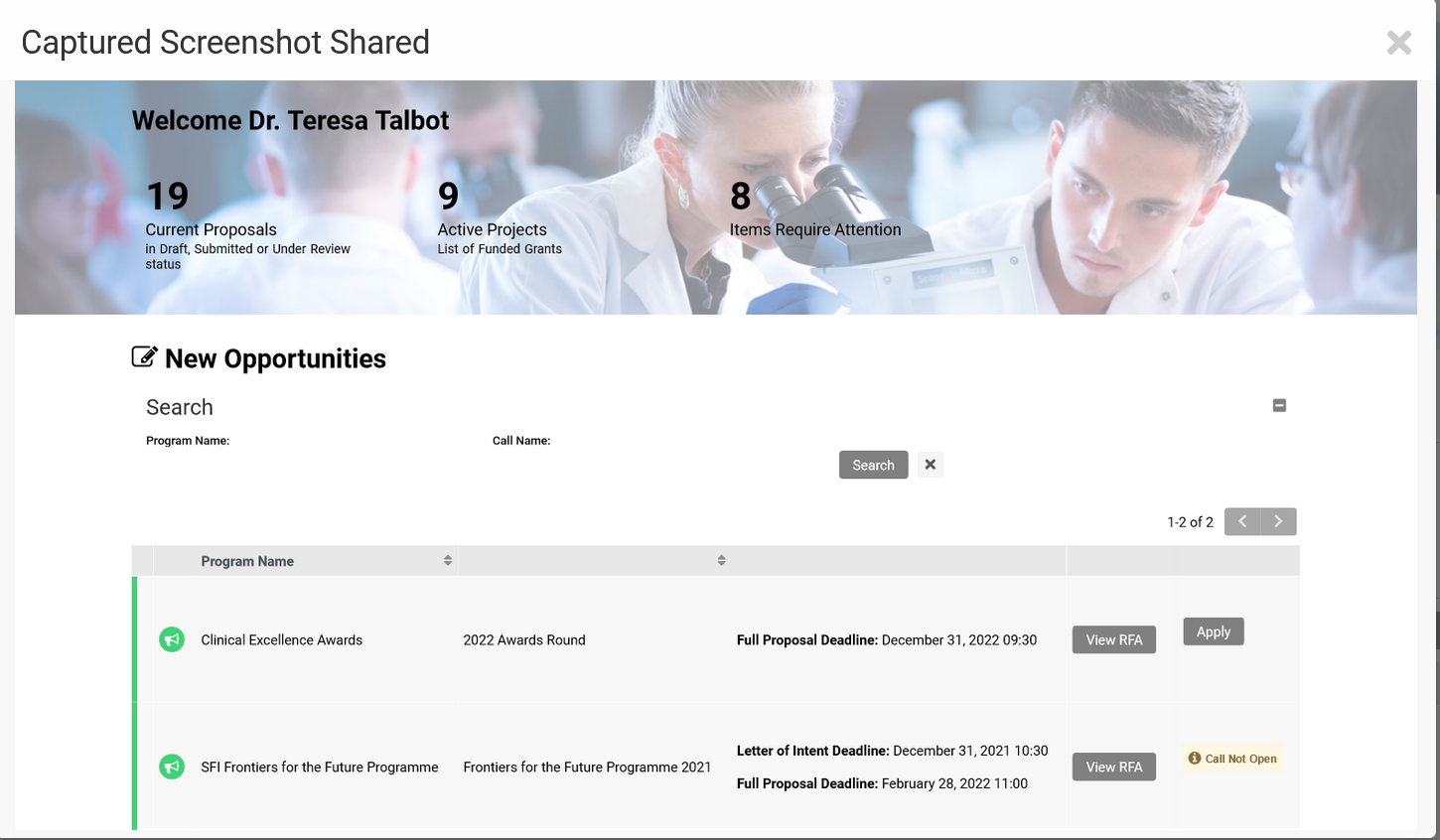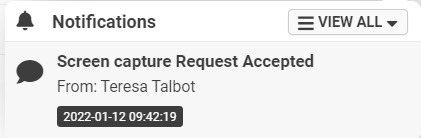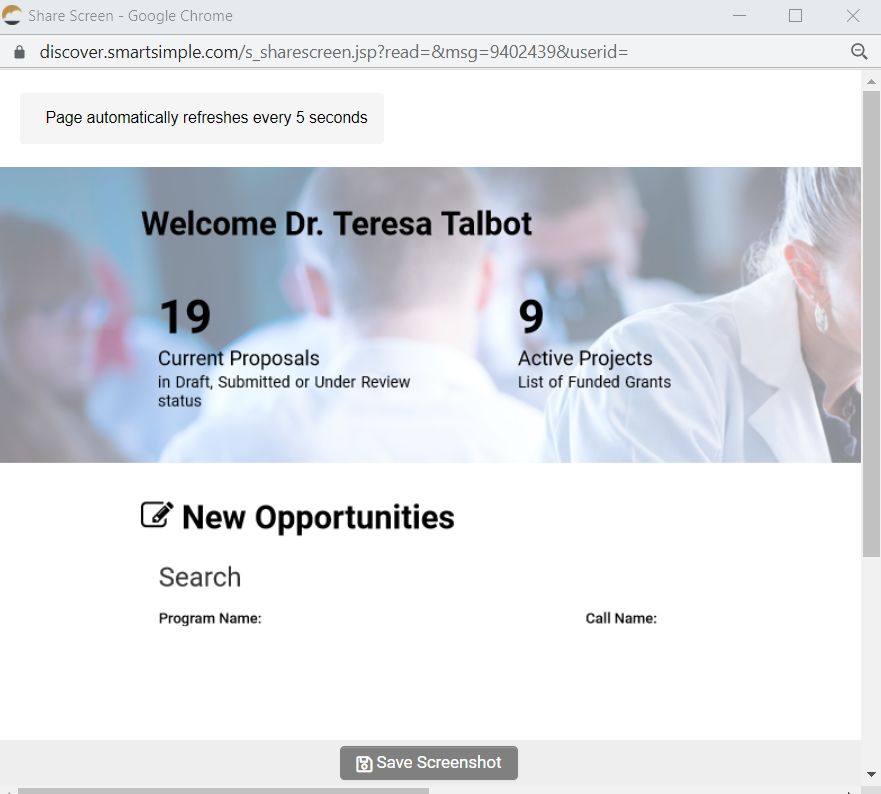Difference between revisions of "Screen Share"
| Line 31: | Line 31: | ||
3. Admin can click on one of the listed users to select the user who wishes to send a screenshot. | 3. Admin can click on one of the listed users to select the user who wishes to send a screenshot. | ||
| − | [[Image:Send_ScreenShare_Request.png|border]] | + | [[Image:Send_ScreenShare_Request.png|600px|border]] |
4. Admin gets a confirmation message that the message has been sent. | 4. Admin gets a confirmation message that the message has been sent. | ||
| Line 43: | Line 43: | ||
6. When the selected User clicks on the notification, they can choose to Accept or Decline the screen capture. | 6. When the selected User clicks on the notification, they can choose to Accept or Decline the screen capture. | ||
| − | [[Image:Screen_Share_Capture_Request.png| | + | [[Image:Screen_Share_Capture_Request.png|600px|border]] |
7. If the user chooses to share their screen they will see the share screen button. | 7. If the user chooses to share their screen they will see the share screen button. | ||
Revision as of 11:11, 12 January 2022
The Screen Share feature allows users to take screenshots of the current screen and store it to database for given interval.
They can then share and select a user on the same instance to share it with.
The Use case is someone is on the phone with support, who wishes to show support what they are seeing. Such users will now have the ability to share their screen\.
Permissions
Users must be in a role that has permission to access the Screen Share feature.
Go to the Global Settings - Security tab, access the System Feature Permissions section.
Click on the Feature Permission tab, go to the Enable Screen Capture section and update the Role options as required.
Click Save at the bottom of the page.
Users with the relevant role should not be able to see the Request Screen Capture option when they click on the User Menu.
1. Admins click on the Request Screen Capture option under the User Menu.
2. A modal window opens showing a list of people logged into the current instance.
3. Admin can click on one of the listed users to select the user who wishes to send a screenshot.
4. Admin gets a confirmation message that the message has been sent.
5. The selected User receives a notification that the Administrator is requesting a screen capture.
6. When the selected User clicks on the notification, they can choose to Accept or Decline the screen capture.
7. If the user chooses to share their screen they will see the share screen button.
8. When they press the Share Screen button a screenshot is taken of the users screen and is stored to the database.
9. The Administrator will receive a notification that the screen capture request was accepted.
10. The Administrator have access to the screenshot and has the option to save the screenshot to their computer.