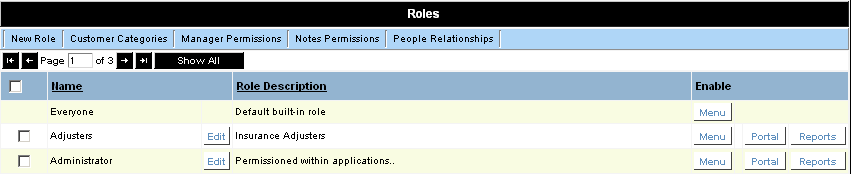Difference between revisions of "Creating Roles in Applicant Tracking"
From SmartWiki
Julia Decker (talk | contribs) |
Julia Decker (talk | contribs) |
||
| Line 1: | Line 1: | ||
'''[http://smartsimple.com/files/113/f102251/Creating_Roles_in_Applicant_Tracking_viewlet_swf.html View It Here]''' | '''[http://smartsimple.com/files/113/f102251/Creating_Roles_in_Applicant_Tracking_viewlet_swf.html View It Here]''' | ||
| + | |||
| + | There are only two fields that need to be defined for a [[Role|role]]: the name of the [[Role|role]] and a narrative description. | ||
| + | |||
| + | 1. Click the Configuration, Roles & Permissions menu. | ||
| + | |||
| + | The Roles window is displayed. | ||
| + | |||
| + | [[Image:Apl20.png]] | ||
| + | |||
| + | The [[Role|role]] list on your system will be different. | ||
| + | |||
| + | 2. Click the '''New Role''' button. | ||
| + | |||
| + | The '''New Role''' window is displayed. | ||
| + | |||
| + | 3. Type the '''Role Name''' (see below) | ||
| + | |||
| + | 4. Press the '''Tab''' key. | ||
| + | |||
| + | 5. Type the '''Role Description'''. | ||
| + | |||
| + | 6. Enable the '''Has Skills''' check box. | ||
| + | |||
| + | [[Image:Apl21.png]] | ||
| + | |||
| + | 7. Click the '''Save''' button. | ||
| + | |||
| + | [[Image:Apl22.png]] | ||
| + | |||
| + | * The [[Role|role]] is saved and you now have the option to add [[Custom Fields|custom fields]] for this [[Role|role]]. | ||
| + | * This [[Role|role]] is designated to have a resume and skills attached. | ||
| + | * If you had already established multiple [[Role|roles]], you can now define the roles created by this [[Role|role]]. | ||
| + | |||
| + | 8. Click the '''Role List''' tab. | ||
| + | |||
| + | The new [[Role|role]]is added. | ||
| + | |||
| + | 9. Repeat this process and add the '''Internal Applicant''' [[Role|role]]. | ||
| + | |||
[[Category:System Management]][[Category:View It]][[Category:Applicant Tracking]] | [[Category:System Management]][[Category:View It]][[Category:Applicant Tracking]] | ||
Revision as of 15:48, 2 January 2008
There are only two fields that need to be defined for a role: the name of the role and a narrative description.
1. Click the Configuration, Roles & Permissions menu.
The Roles window is displayed.
The role list on your system will be different.
2. Click the New Role button.
The New Role window is displayed.
3. Type the Role Name (see below)
4. Press the Tab key.
5. Type the Role Description.
6. Enable the Has Skills check box.
7. Click the Save button.
- The role is saved and you now have the option to add custom fields for this role.
- This role is designated to have a resume and skills attached.
- If you had already established multiple roles, you can now define the roles created by this role.
8. Click the Role List tab.
The new roleis added.
9. Repeat this process and add the Internal Applicant role.