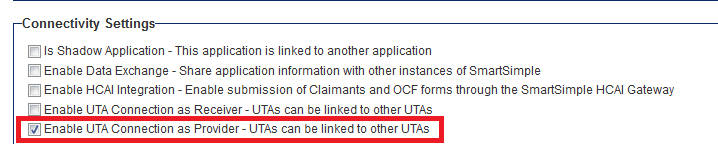Difference between revisions of "Configuring UTA Provider/Receiver (Consumer) Relationships"
(→Configure Provider UTA connection settings) |
|||
| Line 52: | Line 52: | ||
You must then formally link the Provider UTA to the Consumer UTA, including selecting whether the link will be based on Level 1s or Level 2s. | You must then formally link the Provider UTA to the Consumer UTA, including selecting whether the link will be based on Level 1s or Level 2s. | ||
| − | + | 1. Click on the Settings tab in your Provider UTA. | |
| + | |||
| + | 2. Click on the General tab. | ||
| + | |||
| + | 3. Scroll down to the Connectivity Settings section. | ||
| + | |||
| + | 4. There are 2 options available for configuring a link with a Consumer UTA. | ||
| + | [[Image:Provider3.png]] | ||
| + | |||
| + | * '''L1 Provider Connection Settings - Configure L1 Provider UTA connection settings''': | ||
| + | * '''L2 Provider Connection Settings - Configure L2 Provider UTA connection settings''': | ||
==Configure Provider UTA display settings== | ==Configure Provider UTA display settings== | ||
Revision as of 08:21, 9 October 2013
UTA Provider/Consumer Relationships allows for the sharing of data between different UTAs.
Both the level ones and level twos can be used in this Provider/Consumer relationship.
Below is a high-level overview of the required configuration steps:
- Enable Provider UTA
- Enable Consumer UTA
- Configure Provider UTA connection settings
- Configure Provider UTA display settings
- Configure Consumer UTA Connection roles
- Configure Consumer UTA display settings
These steps are described in greater detail below.
Contents
Enable Provider UTA
The first thing you need to do is to indicate that one UTA will act as the Provider, allowing the information held within that UTA to be accessible from a second UTA.
1. Click on the Settings tab in your UTA.
2. Click on the General tab.
3. Scroll down to the Connectivity Settings section.
4. Populate check-box adjacent to Enable UTA Connection as Provider - UTAs can be linked to Other UTAs.
5. Click Save.
Enable Consumer UTA
You must also indicate that a second UTA will act as the Consumer, pulling in the information from the Provider UTA.
1. Click on the Settings tab.
2. Click on the General tab.
3. Scroll down to the Connectivity Settings section.
4. Populate check-box adjacent to Enable UTA Connection as Receiver - UTAs can be linked to Other UTAs.
5. Click Save.
Configure Provider UTA connection settings
You must then formally link the Provider UTA to the Consumer UTA, including selecting whether the link will be based on Level 1s or Level 2s.
1. Click on the Settings tab in your Provider UTA.
2. Click on the General tab.
3. Scroll down to the Connectivity Settings section.
4. There are 2 options available for configuring a link with a Consumer UTA.
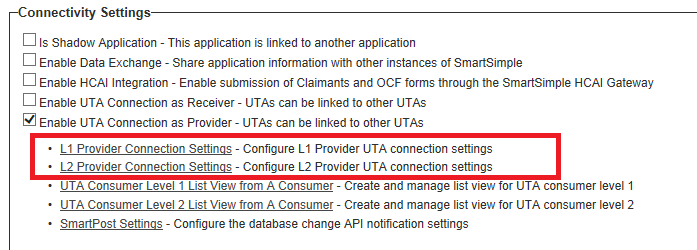
- L1 Provider Connection Settings - Configure L1 Provider UTA connection settings:
- L2 Provider Connection Settings - Configure L2 Provider UTA connection settings:
Configure Provider UTA display settings
3. Enable the Standard Field UTA Providers
Configure Consumer UTA Connection roles
5. In the Consumer UTA, go to a Level 1 Entity, and you should have a section below Contacts where you can select a Level 1 from the Provider UTA.
Configure Consumer UTA display settings
3. Enable the Standard Field UTA Providers