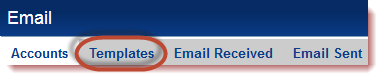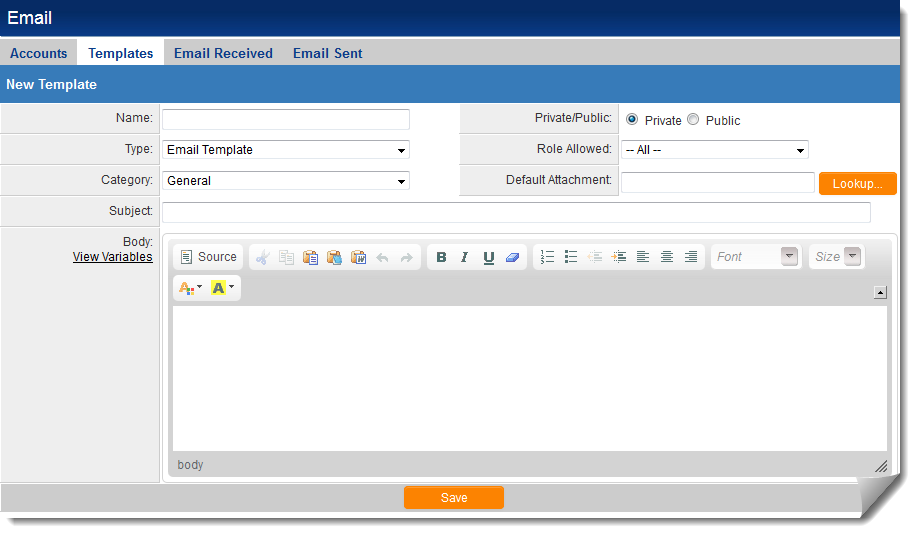Difference between revisions of "The Message Center and Message Templates"
| Line 1: | Line 1: | ||
The message center is used to display predefined message templates to simplify the creation of an email message. | The message center is used to display predefined message templates to simplify the creation of an email message. | ||
| + | |||
| + | ==Creating an Email Template== | ||
1. Select the '''Communications''', '''Email''' [[Menu|menu]]. | 1. Select the '''Communications''', '''Email''' [[Menu|menu]]. | ||
| Line 17: | Line 19: | ||
* '''Name''' - Template name as it will appear in the template list | * '''Name''' - Template name as it will appear in the template list | ||
* '''Type''' - Two types are available: '''Email Template''' and '''Email Signature'''. Each [[User|user]] can have an '''Email signature''' that will be automatically appended to the bottom of each message that they create. | * '''Type''' - Two types are available: '''Email Template''' and '''Email Signature'''. Each [[User|user]] can have an '''Email signature''' that will be automatically appended to the bottom of each message that they create. | ||
| + | * '''Category''' - You can select one of the following options: | ||
| + | :* General – ''Email Template will be available in all contexts'' | ||
| + | :* UTA Level 1 – ''Email Template will only be available when sending an email from a [[UTA]] {{l1}}'' | ||
| + | :* UTA Level 2 & 3 – ''Email Template will only be available when sending an email from a [[UTA]] {{l2}} or {{l3}}'' | ||
| + | :* Contact – ''Email Template will only be available when sending an email from a contact record'' | ||
* '''Private/Public''' - If you are in a [[Role|role]] with manager permission to create global templates, then you can use this option to create a template that can be used by everyone in the organisation. This option is not visible to people that do not have this manager permission. | * '''Private/Public''' - If you are in a [[Role|role]] with manager permission to create global templates, then you can use this option to create a template that can be used by everyone in the organisation. This option is not visible to people that do not have this manager permission. | ||
| + | * '''Role Allowed''' - The template can be restricted to only one role, or to all roles. | ||
| + | * '''Default Attachment''' - A file contained in a [[SmartFolder]] can be selected as a default attachment to emails of a particular email template. | ||
* '''Subject''' - The subject line of the template. | * '''Subject''' - The subject line of the template. | ||
| − | * '''Body''' - The body of the message. All types of formatting are supported | + | * '''Body''' - The body of the message. All types of formatting are supported. You can copy and paste information from other programs (including images) into the body window. |
The information in the example above was copied from a web site and pasted directly into the body of the message. | The information in the example above was copied from a web site and pasted directly into the body of the message. | ||
| Line 25: | Line 34: | ||
You can use this technique with your own web site for complex layout and compelling content. | You can use this technique with your own web site for complex layout and compelling content. | ||
| − | =Creating a Signature= | + | ==Creating a Signature== |
A signature template is used to add your signature to the bottom of the email message. | A signature template is used to add your signature to the bottom of the email message. | ||
Revision as of 14:57, 8 August 2013
The message center is used to display predefined message templates to simplify the creation of an email message.
Creating an Email Template
1. Select the Communications, Email menu.
2. Click the Templates tab.
3. Click the New Template tab.
The New Template window is displayed.
The following options are available:
- Name - Template name as it will appear in the template list
- Type - Two types are available: Email Template and Email Signature. Each user can have an Email signature that will be automatically appended to the bottom of each message that they create.
- Category - You can select one of the following options:
- General – Email Template will be available in all contexts
- UTA Level 1 – Email Template will only be available when sending an email from a UTA Level 1
- UTA Level 2 & 3 – Email Template will only be available when sending an email from a UTA Level 2 or Level 3
- Contact – Email Template will only be available when sending an email from a contact record
- Private/Public - If you are in a role with manager permission to create global templates, then you can use this option to create a template that can be used by everyone in the organisation. This option is not visible to people that do not have this manager permission.
- Role Allowed - The template can be restricted to only one role, or to all roles.
- Default Attachment - A file contained in a SmartFolder can be selected as a default attachment to emails of a particular email template.
- Subject - The subject line of the template.
- Body - The body of the message. All types of formatting are supported. You can copy and paste information from other programs (including images) into the body window.
The information in the example above was copied from a web site and pasted directly into the body of the message.
You can use this technique with your own web site for complex layout and compelling content.
Creating a Signature
A signature template is used to add your signature to the bottom of the email message.
1. Click the New Template tab.
2. Change the Template type to Email Signature.
3. Set the Name to My Signature.
4. Add the Signature to the body.
5. Click the Save button.