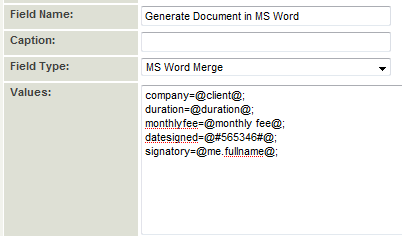Difference between revisions of "Custom Field Type: Special – MS Word Merge"
| Line 5: | Line 5: | ||
| − | '''To add Form Fields to a MS Word Document:''' | + | '''To add Form Fields to a MS Word Document:'''<br> |
| − | MS Word 2000-2003: | + | <u>MS Word 2000-2003:</u> |
* From the '''View''' Menu select '''Toolbars''' and enable the '''Forms''' Toolbar | * From the '''View''' Menu select '''Toolbars''' and enable the '''Forms''' Toolbar | ||
| − | * On the | + | * Click in your Word document wherever you wish to insert a Form Field. |
| + | * On the Forms Toolbar click on the first button to insert a Form Field into your document: [[Image:FormsToolbar.gif]] | ||
| + | * Right-click on the Form Field and select Properties. Then provide a name for the field in the Bookmark section. | ||
| + | |||
| + | <u>MS Word 2007:</u> | ||
| + | * Click on the Menu button and select '''Word Options''' | ||
| + | * In the '''Popular''' selection ''Show Developer Tab in the Ribbon'' | ||
| + | * Click in your Word document wherever you wish to insert a Form Field. | ||
| + | * On the Developer Menu select the '''Legacy Tools''' icon which is in the Controls section: [[Image:2007Forms.gif]] | ||
| + | * Right-click on the Form Field and select Properties. Then provide a name for the field in the Bookmark section. | ||
* Once complete, the template is uploaded to a [[Smart Folder]]. | * Once complete, the template is uploaded to a [[Smart Folder]]. | ||
Revision as of 17:38, 31 March 2009
MS Word Merge Field - This new field type provides the ability to dynamically create an MS Word document from underlying SmartSimple data. The feature works as follows:
- Any MS Word document can be used, up to and including MS Word 2007 documents. You can use a normal Word document (doc or .docx), or you can use Word templates (.dot or .dotx).
- You must first create a document which includes the MS Word Form Fields to be populated by SmartSimple. Each Form Field must be provided with a name (called a Bookmark in MS Word). This name will be used to link the form field on the Word document to a Standard or Custom Field within SmartSimple.
To add Form Fields to a MS Word Document:
MS Word 2000-2003:
- From the View Menu select Toolbars and enable the Forms Toolbar
- Click in your Word document wherever you wish to insert a Form Field.
- On the Forms Toolbar click on the first button to insert a Form Field into your document:

- Right-click on the Form Field and select Properties. Then provide a name for the field in the Bookmark section.
MS Word 2007:
- Click on the Menu button and select Word Options
- In the Popular selection Show Developer Tab in the Ribbon
- Click in your Word document wherever you wish to insert a Form Field.
- On the Developer Menu select the Legacy Tools icon which is in the Controls section:

- Right-click on the Form Field and select Properties. Then provide a name for the field in the Bookmark section.
- Once complete, the template is uploaded to a Smart Folder.
- You then create the MS Word Merge custom field in SmartSimple that will be used to dynamically populate the document.
The values section can be completed in two ways:
- The value can be assigned by name to the Form field: Byfirstname=@me.firstname@; the Form Field value is set to the user's first name by referencing the @me.firstname@ variable.
- The value can be assigned by position to the Form field: @#468535#@; the third form field value will be set custom field ID @#468535#@. Note: Field references are semi-colon delimited.
You can also add data to one or more existing tables in the resultant MS Word document if you have multiple records that you need to include.
- In the example above the first table (identified by position and referenced as table_1) is set to the records associated with the entity.
You must specify the Smart Folder ID where the documents are located or the file ID.
- If you specify the Smart Folder ID all documents in the folder will be displayed in a dropdown upon initiating the Word merge and the user can choose the document that he/she wishes to create.
- If you specify the Document ID then that specific document will be created.
- Once configured, you click the button associated with the MS Word Merge and the document will be dynamically created and the SmartSimple data added.
- The document can then be saved locally. Note: the user will need to use the MS Word Save As feature as the document will be read-only.
Uploading an MS Word Merge document to a custom field
Documents created in this manner are "disconnected" from SmartSimple. If you wish to upload the document to SmartSimple you can use one of two techniques:
- Login and upload the document to the appropriate single or multiple file field.
- Use the SmartDoc plug-in to automatically attach the document to a specified single or multiple file field, without directly logging into the system.
SmartDoc plug-in document uploading:
- To use the SmartDoc plug-in to upload a Word document you need to specify the field that should be used to store the document.
- The field name is set in the MS Word merge field type - Custom Field setting.
- Once the document has been completed off-line, the user selects Upload Document in MS Word and the document will be uploaded and attached to the field.
- You will need to download and install the latest version of the SmartDoc plug-in.