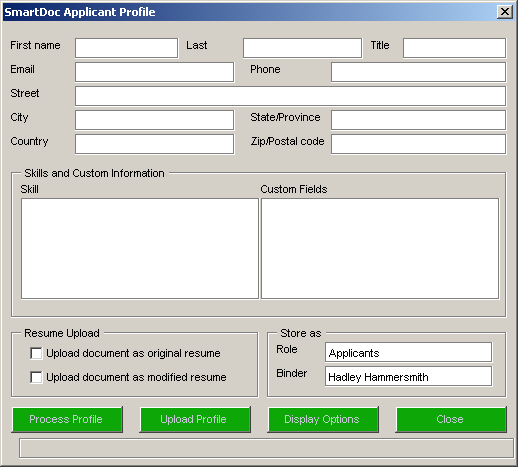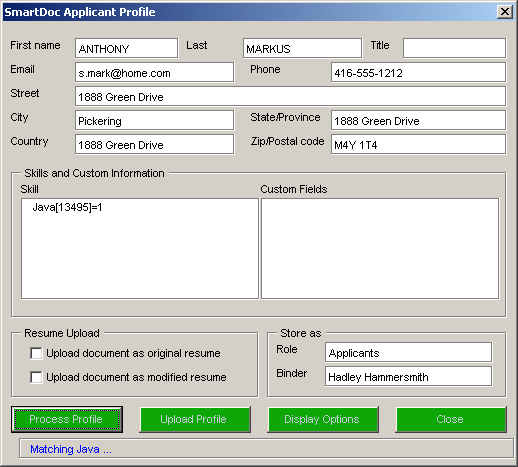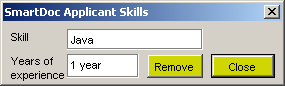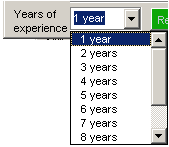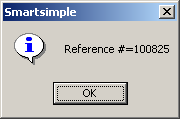Difference between revisions of "Using the Resume Functions of SmartDoc"
Julia Decker (talk | contribs) (→Setting the Folder Location and the Role) |
|||
| Line 74: | Line 74: | ||
| − | [[Category: | + | [[Category:Plug-Ins for Microsoft Office]][[Category:Applicant Tracking]] |
Revision as of 13:22, 15 July 2009
The SmartDoc Resume feature allows you to turn Microsoft Word resumes into SmartSimple Applicant profiles quickly and easily.
From within a Microsoft Word document, you can:
- Instantly check to see if the applicant exists within SmartSimple.
- Auto search the resume to obtain the applicant’s details.
- Automatically extract the applicant's skills from the resume.
- Upload and attach the resume to the applicant profile.
- Update an existing applicant profile with new information from a resume.
Contents
Working with a Resume
The following steps describe the typical use of SmartDoc for resume processing:
1. Open a Resume document.
2. Click the Display SmartResume button.
The Applicant Profile window is displayed:
3. Click the Process Profile button.
- SmartDoc has automatically extracted the name, address, email, phone number, and applicant's skills from the resume.
- Your organization’s specific skills are searched against the resume and listed in the Skills window.
- The default years of experience for each skill is one year, until you select another unit of time.
Once the resume has been processed you can view each skill, edit the years of experience for that skill, or delete the skill.
1. Double click any skill.
The SmartDoc Applicant Skills window is displayed.
2. Click in the years of experience to change this value.
To remove a skill - click the Remove button.
Setting Custom Fields
If there are any custom fields associated with an applicant, these are set by clicking the custom field name and setting the content.
Setting the Folder Location and the Role
Be sure to set the folder to store the applicant information, and the role you wish to assign to the applicant.
Important Note: If your role is not capable of setting the applicant role you need, it will not be listed.
- If you have different roles for applicants: contractors, full time, etc. then you can establish roles in SmartSimple to track these "types" of applicants.
- The folder determines where the applicant will be stored in SmartSimple.
Uploading an Applicant Profile
You are now ready to upload the applicant information to SmartSimple.
- The applicant details will be created or updated from the current information.
- The applicant skill profile will be created or updated based on the skills listed in your skill list.
- The Word document resume is attached to the applicant profile.
- A plain text version of the Word document resume will be stored in the applicant details – resume tab.
1. Click the Upload Profile button.
The applicant information is created or updated, and an applicant reference number is displayed.