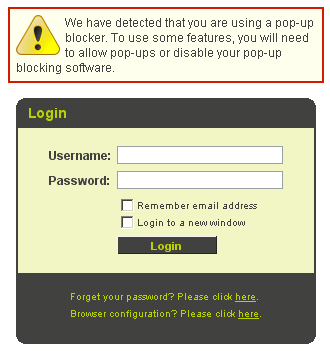Difference between revisions of "Logging Into SmartSimple"
| (3 intermediate revisions by 2 users not shown) | |||
| Line 1: | Line 1: | ||
| − | |||
| − | |||
| − | |||
1. Start your Web [[Browser]] (generally Internet Explorer or FireFox ). | 1. Start your Web [[Browser]] (generally Internet Explorer or FireFox ). | ||
| Line 11: | Line 8: | ||
==Pop-up Blocker Detection== | ==Pop-up Blocker Detection== | ||
| − | |||
If your [[Browser|browser]] has a pop-up blocker enabled the following message will be displayed: | If your [[Browser|browser]] has a pop-up blocker enabled the following message will be displayed: | ||
[[Image:View.png]] | [[Image:View.png]] | ||
| − | + | ||
| − | You should choose the [[Browser|browser]] option to allow pop-up from your instance of [[SmartSimple]]. | + | You should choose the [[Browser|browser]] option to allow pop-up from your instance of [[SmartSimple]]. If you do not, the many functions within the [[Application|application]] will appear not to function simply because the appropriate window will be suppressed. |
Sometimes you may find the [[Browser|browser]] will have more than one pop-up stopper installed through various toolbars, spam blockers, virus checkers, etc. | Sometimes you may find the [[Browser|browser]] will have more than one pop-up stopper installed through various toolbars, spam blockers, virus checkers, etc. | ||
| Line 30: | Line 26: | ||
The screen that you see when you log in can vary based on your level of access and activities that you need to perform in the system. | The screen that you see when you log in can vary based on your level of access and activities that you need to perform in the system. | ||
| − | + | [[Category:System Management]] | |
Latest revision as of 10:27, 31 May 2019
1. Start your Web Browser (generally Internet Explorer or FireFox ).
2. Type your SmartSimple address into the address bar.
The SmartSimple login page is displayed.
Your login page may be a generic SmartSimple page or a custom page.
Pop-up Blocker Detection
If your browser has a pop-up blocker enabled the following message will be displayed:
You should choose the browser option to allow pop-up from your instance of SmartSimple. If you do not, the many functions within the application will appear not to function simply because the appropriate window will be suppressed.
Sometimes you may find the browser will have more than one pop-up stopper installed through various toolbars, spam blockers, virus checkers, etc.
1. Type your e-mail address – minus the domain extension (@xxxxx.com)
2. Type your password specified in the e-mail.
3. Click the Login button.
You are logged into SmartSimple.
The screen that you see when you log in can vary based on your level of access and activities that you need to perform in the system.