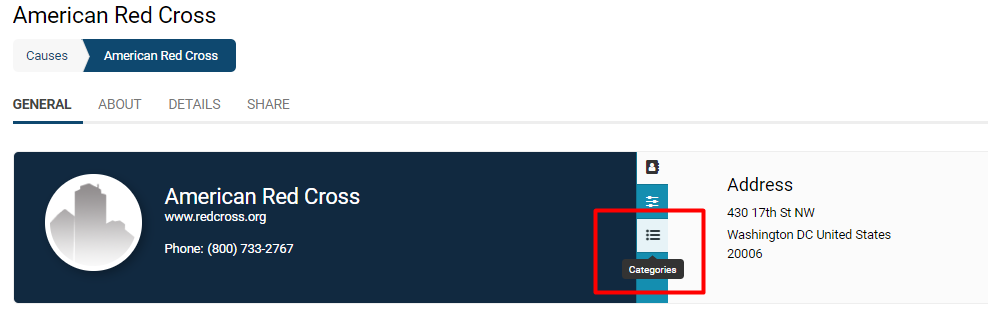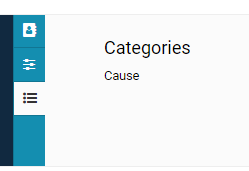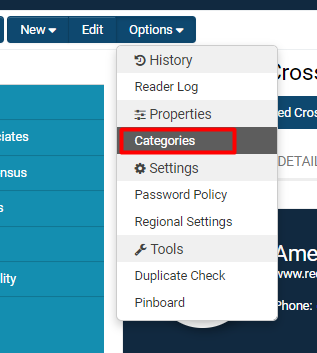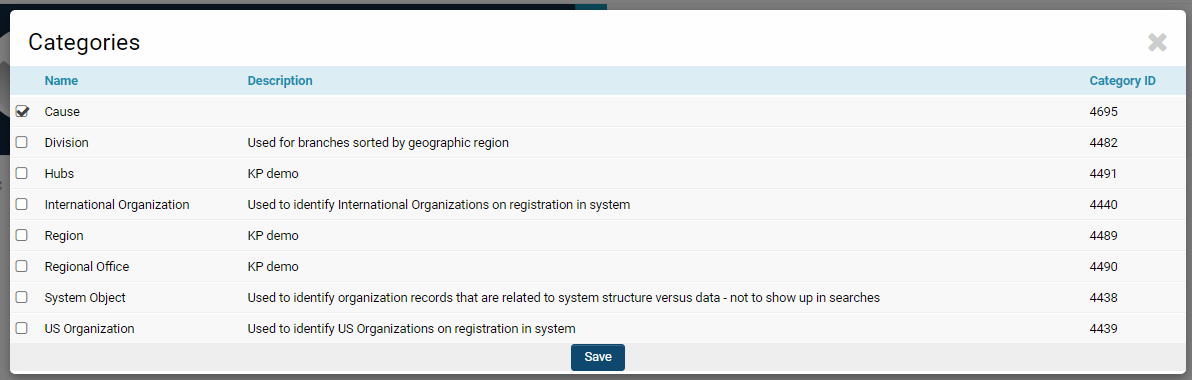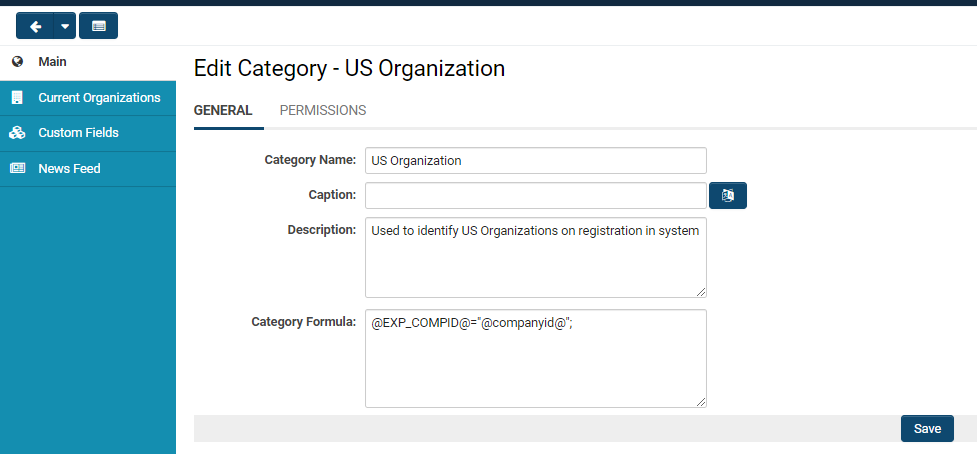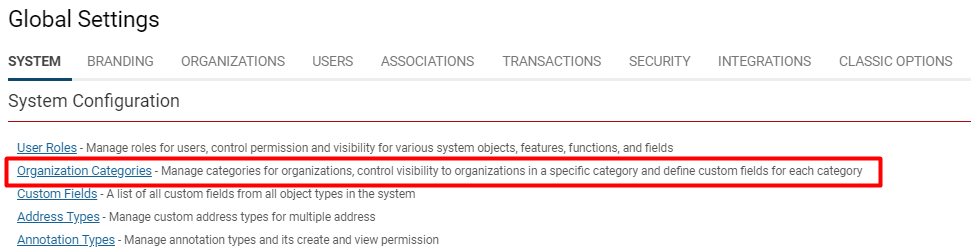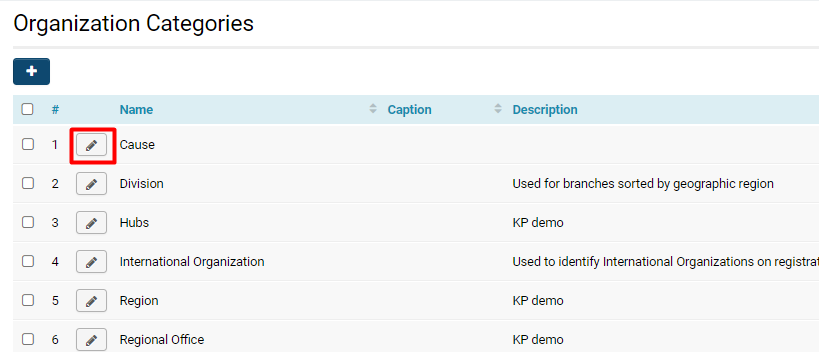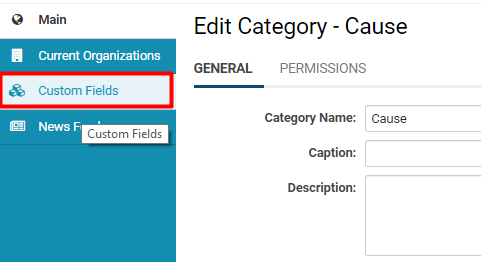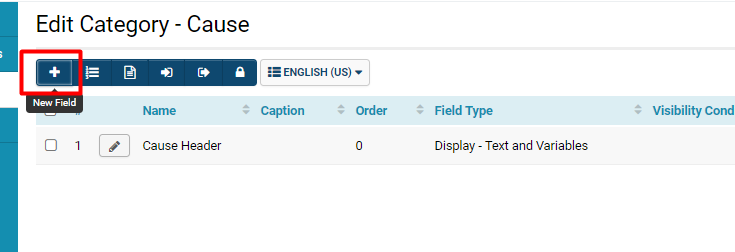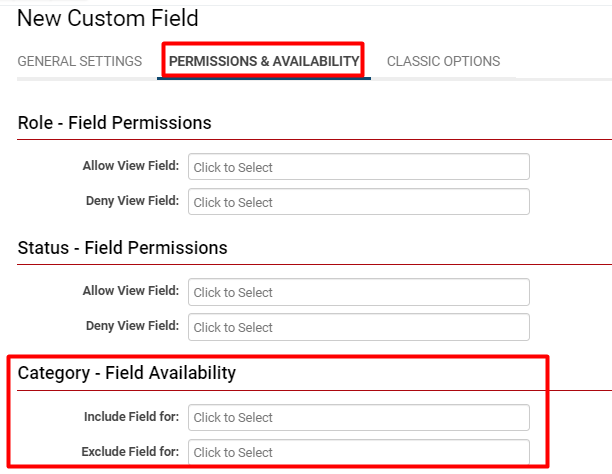Difference between revisions of "Client Categories"
Julia Decker (talk | contribs) |
Mark Bridger (talk | contribs) (→Category Settings) |
||
| (44 intermediate revisions by 8 users not shown) | |||
| Line 1: | Line 1: | ||
| − | + | ==Overview== | |
| + | Client or Organization categories are analogous to [[roles]] for [[contact]]s, or [[Types|types]] for applications in {{UTA}}s - these different characteristics will have the same Search locations in [[List View Overview|list views]], so that you are able to search by Category Name or ID. | ||
| + | |||
| + | The categories to which an organization belongs are visible in the organization's [[profile]]. | ||
| + | |||
| + | :: [[File:Categories on org profile.png|700px|border]] | ||
| + | Clicking on the icon labelled '''Categories''' will enable the categorization of the organization to appear on the right hand side. | ||
| + | In this example, the organization falls under the Category '''Cause'''. | ||
| + | |||
| + | :: [[File:Category as cause.png|230px|border]] | ||
| + | ===Changing Categories=== | ||
| + | Categories can be added or removed from an organization by selecting the '''Options '''button on the top left of the page. This will enable a drop-down of features; under the heading '''Properties '''is the option to modify '''Categories.''' | ||
| + | |||
| + | :: [[File:Changing categories.png|250px|border]] | ||
| + | Organizations can have numerous categories. | ||
| + | |||
| + | :: [[File:Choosing categories.png|800px|border]]<br /><br /> | ||
| + | |||
| + | Click '''Save '''when you are done modifying the categories for an organization. | ||
| + | |||
| + | ==Configuration - Essentials== | ||
| + | ===Category Settings=== | ||
| + | Properties can be set for individual categories by: | ||
| + | |||
| + | 1. Clicking on the 9-square menu icon on the top right of your page. | ||
| + | |||
| + | :: {{Icon-Menu}} | ||
| + | 2. Clicking on [[Roles and Security Settings|Roles and Security]] under the heading '''Configuration.''' | ||
| + | |||
| + | 3. Clicking on the '''Organization Categories '''hyperlink. | ||
| + | |||
| + | 4. Clicking on the Category whose properties should be edited. | ||
| + | |||
| + | :: [[File:Category properties.png|800px|border]] | ||
| + | Every type of category will have the following '''General''' Settings: | ||
| + | |||
| + | {| class="wikitable" | ||
| + | |- | ||
| + | ||'''Category Name''' | ||
| + | ||The unique name of the organization category. | ||
| + | |- | ||
| + | ||'''Caption''' | ||
| + | ||The caption of the organization category. | ||
| + | |- | ||
| + | ||'''Description''' | ||
| + | ||Narrative description of the category. | ||
| + | |- | ||
| + | ||'''Category Formula''' | ||
| + | ||See [[Category Formula]] page for more information and instructions. | ||
| + | |} | ||
| + | Clicking on the second tab, '''Permissions, '''will open up security-based and accessibility options. | ||
| + | |||
| + | :: [[File:Role permissions.png|600px|border]] | ||
| + | : | ||
| + | :* '''Role Permissions: '''Select which roles you would like to assign to have access to this organization category. | ||
| + | |||
| + | The '''left hand '''menu will also have other tabs that allow you to explore the features of this organization category. | ||
| + | |||
| + | :* '''Current Organizations: '''Will display a list of organizations that are currently sorted into this Category; here, organizations can be both added or removed. | ||
| + | :* '''Custom Fields: '''Will display a list of the associated [[Custom Fields]] for this category. | ||
| + | |||
| + | ===Variables=== | ||
| + | The organization category list can be retrieved from the [[UTA]] {{l1}} using [[variables]]. | ||
| + | |||
| + | Use @client.categoryids@ to return a list of [[Determining the categoryid|category IDs]] - comma delimited - note the leading comma - e.g. ",1234,555,666," | ||
| + | |||
| + | Use @client.categories@ to return a list of category names - comma delimited e.g. "Agency,Marketing,Good client" | ||
This is useful if you wish to use a category to dynamically drive a set of [[Custom Fields|custom fields]] displayed to the [[User|user]]. | This is useful if you wish to use a category to dynamically drive a set of [[Custom Fields|custom fields]] displayed to the [[User|user]]. | ||
| − | [[Category: | + | ==Configuration - Advanced== |
| + | ===Building Fields On Organization Categories=== | ||
| + | [[Custom Fields]] can be built specifically on a category; or, they can be built as part of the '''Common Fields '''fieldset and permissioned by category, in the same way that fields can be built on [[Types|types]]. | ||
| + | |||
| + | 1. Click on the 9-square menu icon on the top right of your page. | ||
| + | |||
| + | :: {{Icon-Menu}} | ||
| + | 2. Under the heading '''Configuration, '''select '''Global Settings. ''' | ||
| + | |||
| + | 3. On the first page (tab named '''System), '''under the subsection '''System Configuration, '''select the hyperlink '''Organization Categories.''' | ||
| + | |||
| + | :: [[File:Organization categories1.png|700px|border]] | ||
| + | : | ||
| + | :* You can also access Organization Categories from the menu icon > '''Configuration > Roles and Security > Organization Categories. '''Both methods will bring you to the same list. | ||
| + | |||
| + | 4. The [[List View Overview|list]] of available organization categories in your system will be displayed. Click the '''pencil icon '''next to the category upon which you want to build a field. | ||
| + | |||
| + | ::: [[File:Edit organization category.png|600px|border]] | ||
| + | 5. The '''Edit Category '''page will be displayed. On the left-hand side is a menu; click on the '''Custom Fields '''tab. | ||
| + | |||
| + | ::: [[File:Category custom fields.png|300px|border]] | ||
| + | 6. Any available custom fields on this category will be displayed as a list. To create a new field, click the '''+ '''icon on the top left. | ||
| + | |||
| + | ::: [[File:Category new custom field.png|500px|border]] | ||
| + | For more information on how to create a custom field, see our [[Custom Field – General Information]] page or the [[:Category:Custom Fields|Custom Fields Category]]. | ||
| + | |||
| + | :* '''Common Fields '''cannot be changed into a '''Type- '''or '''Status-'''bound field, whereas '''Type-''' or '''Status-'''bound fields can be changed into part of the '''Common Fields '''fieldset. | ||
| + | |||
| + | ===Permissioning Fields for Categories=== | ||
| + | Another method of making a Custom Field tied to a specific organization category is to modify its''' Permissions & Availability. ''' | ||
| + | |||
| + | When making a custom field (see: [[Custom Fields – General Information]]), click into its '''Edit Field '''mode and select the second tab labelled '''Permissions & Availability. ''' | ||
| + | |||
| + | Under the subsection '''Category - Field Availability, '''click into each combo box for '''Include Field For '''and '''Exclude Field For '''to permission this field against certain organization categories in the system. | ||
| + | |||
| + | :: [[File:Permissioning categories custom fields.png|500px|border]] | ||
| + | By selecting which categories to ''include ''the field for, these fields will pop up for any organization that falls in this category. | ||
| + | |||
| + | By selecting which categories to ''exclude ''the field for, these fields will never appear for any organization that falls in this category. | ||
| + | |||
| + | ==See Also== | ||
| + | ::* [[User Role]] | ||
| + | ::* [[Configuration mode]] | ||
| + | ::* [[Global Settings]] | ||
| + | ::* [[Techniques to Categorize Accounts]] | ||
| + | ::* [[Determining the categoryid|Determining the Category ID]]<br /><br /> | ||
| + | |||
| + | [[Category:Access Control]] | ||
Latest revision as of 16:14, 19 August 2024
Contents
Overview
Client or Organization categories are analogous to roles for contacts, or types for applications in s - these different characteristics will have the same Search locations in list views, so that you are able to search by Category Name or ID.
The categories to which an organization belongs are visible in the organization's profile.
Clicking on the icon labelled Categories will enable the categorization of the organization to appear on the right hand side. In this example, the organization falls under the Category Cause.
Changing Categories
Categories can be added or removed from an organization by selecting the Options button on the top left of the page. This will enable a drop-down of features; under the heading Properties is the option to modify Categories.
Organizations can have numerous categories.
Click Save when you are done modifying the categories for an organization.
Configuration - Essentials
Category Settings
Properties can be set for individual categories by:
1. Clicking on the 9-square menu icon on the top right of your page.
2. Clicking on Roles and Security under the heading Configuration.
3. Clicking on the Organization Categories hyperlink.
4. Clicking on the Category whose properties should be edited.
Every type of category will have the following General Settings:
| Category Name | The unique name of the organization category. |
| Caption | The caption of the organization category. |
| Description | Narrative description of the category. |
| Category Formula | See Category Formula page for more information and instructions. |
Clicking on the second tab, Permissions, will open up security-based and accessibility options.
-
- Role Permissions: Select which roles you would like to assign to have access to this organization category.
The left hand menu will also have other tabs that allow you to explore the features of this organization category.
- Current Organizations: Will display a list of organizations that are currently sorted into this Category; here, organizations can be both added or removed.
- Custom Fields: Will display a list of the associated Custom Fields for this category.
Variables
The organization category list can be retrieved from the UTA Level 1 using variables.
Use @client.categoryids@ to return a list of category IDs - comma delimited - note the leading comma - e.g. ",1234,555,666,"
Use @client.categories@ to return a list of category names - comma delimited e.g. "Agency,Marketing,Good client"
This is useful if you wish to use a category to dynamically drive a set of custom fields displayed to the user.
Configuration - Advanced
Building Fields On Organization Categories
Custom Fields can be built specifically on a category; or, they can be built as part of the Common Fields fieldset and permissioned by category, in the same way that fields can be built on types.
1. Click on the 9-square menu icon on the top right of your page.
2. Under the heading Configuration, select Global Settings.
3. On the first page (tab named System), under the subsection System Configuration, select the hyperlink Organization Categories.
-
- You can also access Organization Categories from the menu icon > Configuration > Roles and Security > Organization Categories. Both methods will bring you to the same list.
4. The list of available organization categories in your system will be displayed. Click the pencil icon next to the category upon which you want to build a field.
5. The Edit Category page will be displayed. On the left-hand side is a menu; click on the Custom Fields tab.
6. Any available custom fields on this category will be displayed as a list. To create a new field, click the + icon on the top left.
For more information on how to create a custom field, see our Custom Field – General Information page or the Custom Fields Category.
- Common Fields cannot be changed into a Type- or Status-bound field, whereas Type- or Status-bound fields can be changed into part of the Common Fields fieldset.
Permissioning Fields for Categories
Another method of making a Custom Field tied to a specific organization category is to modify its Permissions & Availability.
When making a custom field (see: Custom Fields – General Information), click into its Edit Field mode and select the second tab labelled Permissions & Availability.
Under the subsection Category - Field Availability, click into each combo box for Include Field For and Exclude Field For to permission this field against certain organization categories in the system.
By selecting which categories to include the field for, these fields will pop up for any organization that falls in this category.
By selecting which categories to exclude the field for, these fields will never appear for any organization that falls in this category.