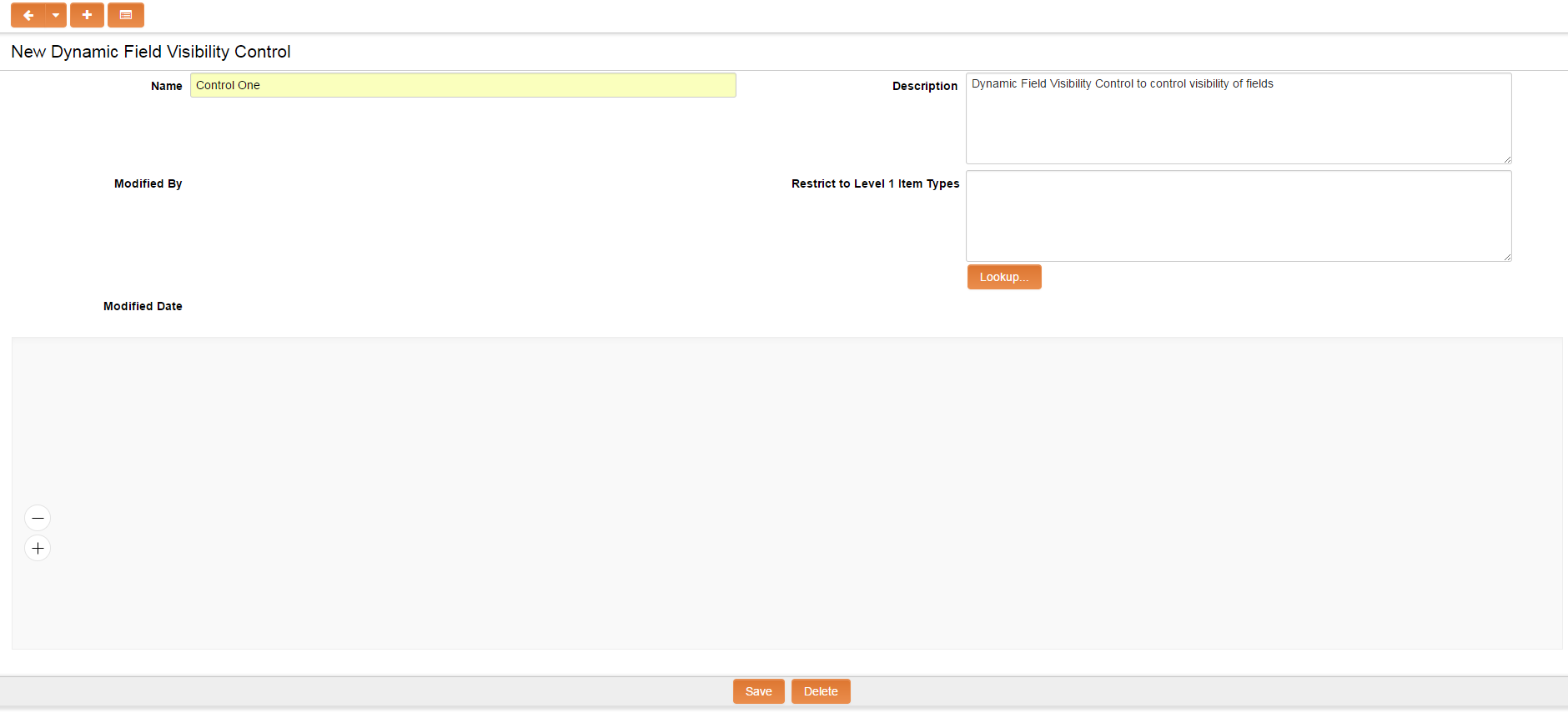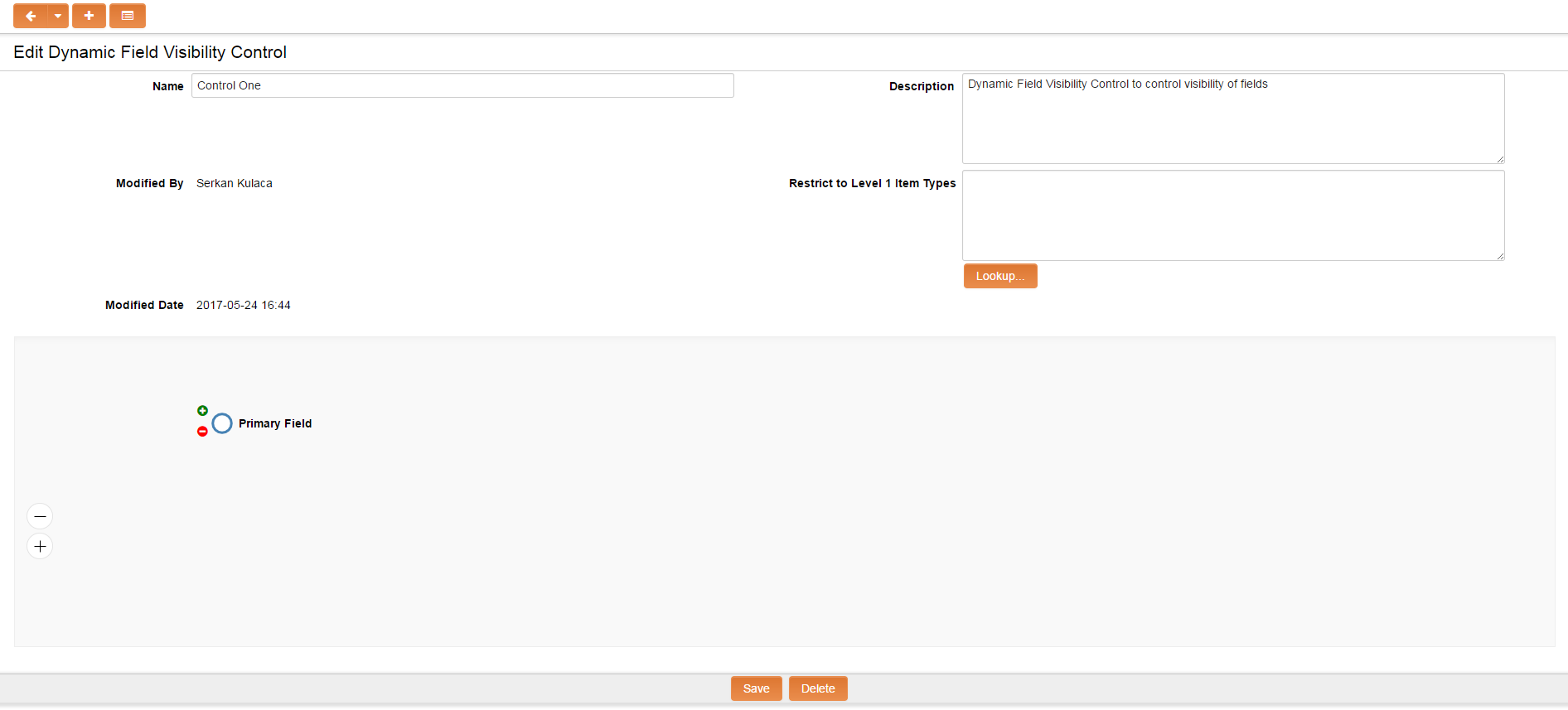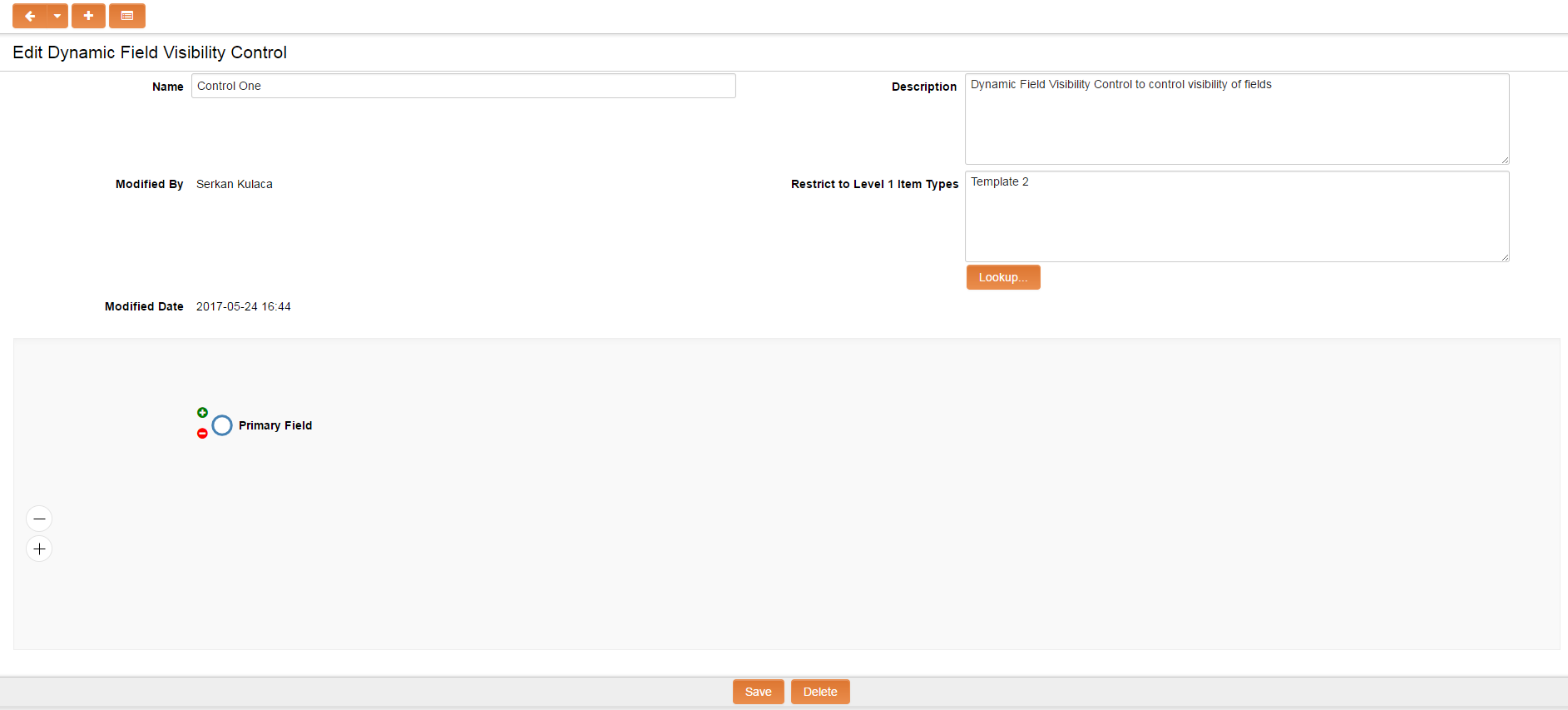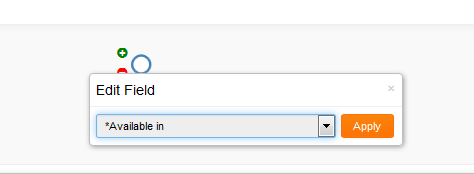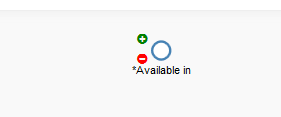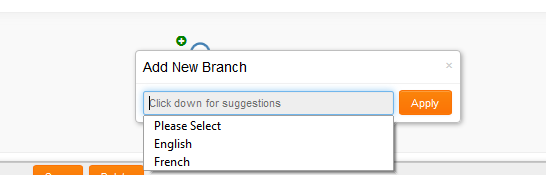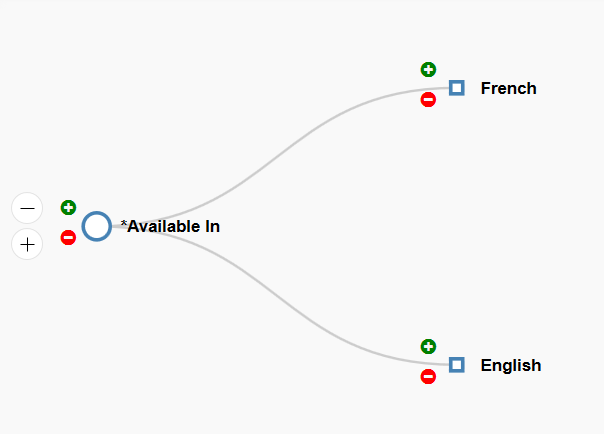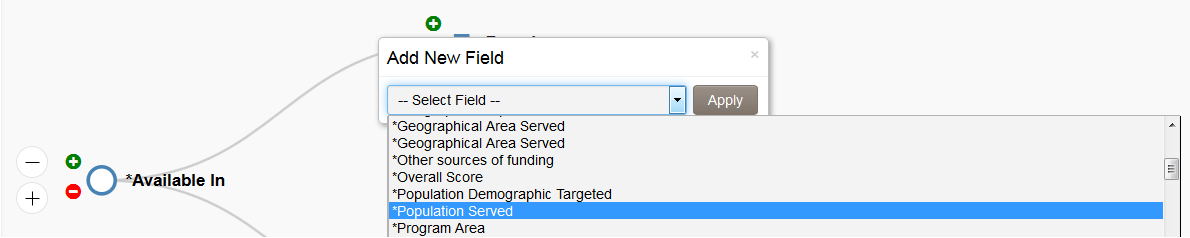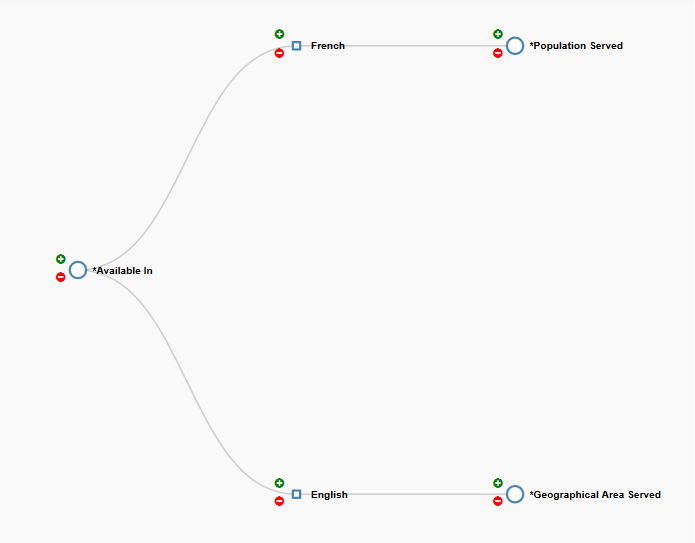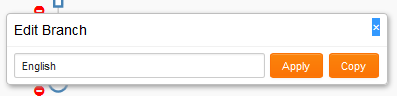Difference between revisions of "Dynamic Field Visibility Control"
(→Create new Dynamic Field Visibility Control) |
(→Define the branch dependent custom field) |
||
| (27 intermediate revisions by 2 users not shown) | |||
| Line 6: | Line 6: | ||
* Dependent fields that are not displayed directly under the controlling field | * Dependent fields that are not displayed directly under the controlling field | ||
| − | |||
| − | |||
==Configuration== | ==Configuration== | ||
| − | The feature uses tree settings to add fields and branches. The actual steps for configuring the '''Dynamic Field Visibility Control''' feature are | + | The feature uses tree settings to add fields and branches. The actual steps for configuring the '''Dynamic Field Visibility Control''' feature are summarized below: |
*Create new Dynamic Field Visibility Control | *Create new Dynamic Field Visibility Control | ||
| Line 17: | Line 15: | ||
*Define the branching | *Define the branching | ||
*Define the branch dependent custom field | *Define the branch dependent custom field | ||
| + | |||
| + | Additional steps that may need to be used include . . . | ||
| + | |||
| + | * Deleting branching or branch dependent custom field | ||
| + | * Copying branch dependent custom field to a second branch | ||
| + | |||
===Create new Dynamic Field Visibility Control=== | ===Create new Dynamic Field Visibility Control=== | ||
| + | The Dynamic Field Visibility Control feature can be created against [[Level 1 Entity| level 1s]], [[Level 2 Entity|level 2s]], [[Level 3 Entity|level 3s]], [[User|users]] and [[Organization|Organizations]]. | ||
| − | |||
* Click on the Dynamic Field Visibility Control link for the entity that you wish to create the feature against. | * Click on the Dynamic Field Visibility Control link for the entity that you wish to create the feature against. | ||
| − | [[Image:Dynamic Field Visibility 1.png]] | + | |
| + | [[Image:Dynamic Field Visibility 1.png|border]] | ||
| + | |||
| + | |||
| + | |||
* A list view of previously configured logic is displayed. Click on the '''New Dynamic Field Visibility Control''' button. | * A list view of previously configured logic is displayed. Click on the '''New Dynamic Field Visibility Control''' button. | ||
| − | [[Image:Dynamic Field Visibility 2.png| | + | |
| + | [[Image:Dynamic Field Visibility 2.png|900px|border]] | ||
| + | |||
| + | |||
| + | |||
| + | |||
| + | |||
| + | * The New Dynamic Field Visibility Control is displayed. Populate the Name and, if necessary, the description field and click Save. | ||
| + | |||
| + | [[Image:New Dynamic Field Visibility.png|900px|border]] | ||
| + | |||
| + | |||
| + | |||
| + | |||
| + | |||
| + | * When the page refreshes then the Primary field icon is exposed. This is used to define the Primary field. | ||
| + | |||
| + | [[Image:Dynamic Field Visibility Created.PNG|900px|border]] | ||
| + | |||
| + | |||
| − | |||
| − | |||
| + | * It is also possible to limit the Dynamic Field Visibility Control to a particular Template type. | ||
| − | + | [[Image:Dynamic Field Visibility - Template type.PNG|900px|border]] | |
| − | [[Image:Dynamic Field Visibility | ||
===Define the Primary field=== | ===Define the Primary field=== | ||
| − | The Primary field, and indeed all controlling custom fields, must be either a [[Custom Field Type: Select Many – Check Boxes|Select Many – Check Box]] or a [[Custom Field Type: Select One – Combo Box|Select One – Combo Box]]. | + | The Primary field, and indeed all controlling custom fields, must be either a [[Custom Field Type: Select Many – Check Boxes|Select Many – Check Box]] or a [[Custom Field Type: Select One – Combo Box|Select One – Combo Box]] as these are the only ones with finite number of pre-defined options. |
| + | |||
* Click on the Primary field icon. This exposed the Edit Field option, which includes a drop-down showing all Check Box and Combo Box custom fields available for the current entity. | * Click on the Primary field icon. This exposed the Edit Field option, which includes a drop-down showing all Check Box and Combo Box custom fields available for the current entity. | ||
| − | [[Image:Dynamic Field Visibility 5.png]] | + | [[Image:Dynamic Field Visibility 5.png|border]] |
| + | |||
* Select the relevant custom field and click on the Apply button. The field name will now appear instead of the Primary Field text. | * Select the relevant custom field and click on the Apply button. The field name will now appear instead of the Primary Field text. | ||
| − | [[Image:Dynamic Field Visibility | + | [[Image:Dynamic Field Visibility 6.png|border]] |
| + | |||
| + | |||
===Define the branching=== | ===Define the branching=== | ||
| − | Once the Primary field is selected then the next step is to define | + | Once the Primary field is selected then the next step is to define the path through which other fields will be displayed. The first step here is to create branches based on the options available against the Primary field. |
| + | |||
| + | |||
| + | * Click on the plus sign, inside the green circle, adjacent to the Primary field. This exposes the Add New Branch screen. | ||
| + | |||
| + | |||
| + | * Click on the text field within the Add New Branch screen to expose and select one of the Primary field options. | ||
| + | [[Image:Dynamic Field Visibility 7.png|border]] | ||
| + | |||
| + | |||
| + | |||
| + | * Click on the Apply button. You will be taken back to the Dynamic Field Visibility Control screen, which will show all branches created under the Primary field. The screen shot below shows 2 branches, one for the English option associated with the ''Available in'' field, and one for the French option associated with the ''Available in'' field. | ||
| + | [[Image:DynamicFieldVisibility8.png|border]] | ||
| + | |||
| + | ===Define the branch dependent custom field=== | ||
| + | |||
| + | The final step in the process is to define the fields that should be exposed based on the branches created. You can have multiple fields dependent on the one branch, but each field must be added individually using the steps below. | ||
| + | |||
| + | * Click on the plus sign, inside the green circle, adjacent to the appropriate branch. This exposes the Add New Field screen. | ||
| + | |||
| + | * Click on the text field within the Add New Field screen to expose and select a custom field. All available custom field types will be listed, not just the combo and check box options. | ||
| + | [[Image:DynamicFieldVisibility9.png|border]] | ||
| + | |||
| + | |||
| + | |||
| + | * Click on the Apply button. You will be taken back to the Dynamic Field Visibility Control screen, which will show the branches created under the Primary field as well as the custom field under the relevant branch. | ||
| + | NOTE: If you select a [[Custom Field Type: Select Many – Check Boxes|Select Many – Check Box]] or a [[Custom Field Type: Select One – Combo Box|Select One – Combo Box]] field as the branch dependent custom field then you can add another level of field branching logic. If the field is not one of these 2 types then no further branching is permitted. | ||
| + | |||
| + | [[Image:DynamicFieldVisibility10.png|border]] | ||
| + | |||
| + | ===Deleting branching or branch dependent custom field=== | ||
| + | |||
| + | All elements of the Dynamic Field Visibility Control (i.e. Primary field, branches, dependent fields) will appear with a minus sign, inside a red circle. | ||
| + | |||
| + | If you click on this against a branch or dependent field then you will asked to confirm that you wish to remove the selected option and all of the sub-branches. Clicking OK will remove them. | ||
| + | |||
| + | |||
| + | |||
| + | |||
| + | ===Copying branch dependent custom fields to a second branch=== | ||
| + | |||
| + | Users can copy all dependent fields and sub-branches from one branch to a new branch using the Copy feature. This will save them having to reconfigure custom fields and sub-branches for those branches that share the same path. | ||
| + | |||
| + | * Click on one of the existing branching options. This exposes the Add New Branch screen, which includes a Copy button. | ||
| + | |||
| + | * Click on the text field within the Add New Branch screen to expose and select one of the Primary field options that currently does not have a branch. | ||
| + | NOTE: You will not be permitted to copy to a Primary field options that currently has a configured branch. | ||
| + | |||
| + | [[Image:Dynamic Field Visibility 11.png|border]] | ||
| + | |||
| + | *Click on the Copy button and click OK in any subsequent pop-ups. You will be taken back to the Dynamic Field Visibility Control screen, which will show the original branch and the new branch, both appearing with the same custom fields and sub-branches underneath. | ||
| + | |||
| + | ==See Also== | ||
| + | [[Custom Fields]] | ||
| + | |||
| + | [[Category:Universal Tracking Application]][[Category:System Management]][[Category:UTA Settings]] | ||
Latest revision as of 12:58, 10 July 2017
The Dynamic Field Visibility Control feature is used to create sets of fields that are displayed or hidden dependent on the value selected from another custom field.
The feature is similar to the functionality currently offered by the Display Only – Web Page View, but is designed for scenarios where the required logic is more complex than the dynamic control field allows. This includes . . .
- Multiple levels of field branching logic
- Dependent fields that are not displayed directly under the controlling field
Contents
Configuration
The feature uses tree settings to add fields and branches. The actual steps for configuring the Dynamic Field Visibility Control feature are summarized below:
- Create new Dynamic Field Visibility Control
- Define the Primary field
- Define the branching
- Define the branch dependent custom field
Additional steps that may need to be used include . . .
- Deleting branching or branch dependent custom field
- Copying branch dependent custom field to a second branch
Create new Dynamic Field Visibility Control
The Dynamic Field Visibility Control feature can be created against level 1s, level 2s, level 3s, users and Organizations.
- Click on the Dynamic Field Visibility Control link for the entity that you wish to create the feature against.
- A list view of previously configured logic is displayed. Click on the New Dynamic Field Visibility Control button.
- The New Dynamic Field Visibility Control is displayed. Populate the Name and, if necessary, the description field and click Save.
- When the page refreshes then the Primary field icon is exposed. This is used to define the Primary field.
- It is also possible to limit the Dynamic Field Visibility Control to a particular Template type.
Define the Primary field
The Primary field, and indeed all controlling custom fields, must be either a Select Many – Check Box or a Select One – Combo Box as these are the only ones with finite number of pre-defined options.
- Click on the Primary field icon. This exposed the Edit Field option, which includes a drop-down showing all Check Box and Combo Box custom fields available for the current entity.
- Select the relevant custom field and click on the Apply button. The field name will now appear instead of the Primary Field text.
Define the branching
Once the Primary field is selected then the next step is to define the path through which other fields will be displayed. The first step here is to create branches based on the options available against the Primary field.
- Click on the plus sign, inside the green circle, adjacent to the Primary field. This exposes the Add New Branch screen.
- Click on the text field within the Add New Branch screen to expose and select one of the Primary field options.
- Click on the Apply button. You will be taken back to the Dynamic Field Visibility Control screen, which will show all branches created under the Primary field. The screen shot below shows 2 branches, one for the English option associated with the Available in field, and one for the French option associated with the Available in field.
Define the branch dependent custom field
The final step in the process is to define the fields that should be exposed based on the branches created. You can have multiple fields dependent on the one branch, but each field must be added individually using the steps below.
- Click on the plus sign, inside the green circle, adjacent to the appropriate branch. This exposes the Add New Field screen.
- Click on the text field within the Add New Field screen to expose and select a custom field. All available custom field types will be listed, not just the combo and check box options.
- Click on the Apply button. You will be taken back to the Dynamic Field Visibility Control screen, which will show the branches created under the Primary field as well as the custom field under the relevant branch.
NOTE: If you select a Select Many – Check Box or a Select One – Combo Box field as the branch dependent custom field then you can add another level of field branching logic. If the field is not one of these 2 types then no further branching is permitted.
Deleting branching or branch dependent custom field
All elements of the Dynamic Field Visibility Control (i.e. Primary field, branches, dependent fields) will appear with a minus sign, inside a red circle.
If you click on this against a branch or dependent field then you will asked to confirm that you wish to remove the selected option and all of the sub-branches. Clicking OK will remove them.
Copying branch dependent custom fields to a second branch
Users can copy all dependent fields and sub-branches from one branch to a new branch using the Copy feature. This will save them having to reconfigure custom fields and sub-branches for those branches that share the same path.
- Click on one of the existing branching options. This exposes the Add New Branch screen, which includes a Copy button.
- Click on the text field within the Add New Branch screen to expose and select one of the Primary field options that currently does not have a branch.
NOTE: You will not be permitted to copy to a Primary field options that currently has a configured branch.
- Click on the Copy button and click OK in any subsequent pop-ups. You will be taken back to the Dynamic Field Visibility Control screen, which will show the original branch and the new branch, both appearing with the same custom fields and sub-branches underneath.