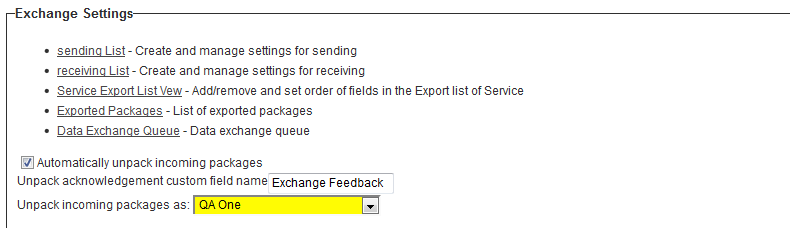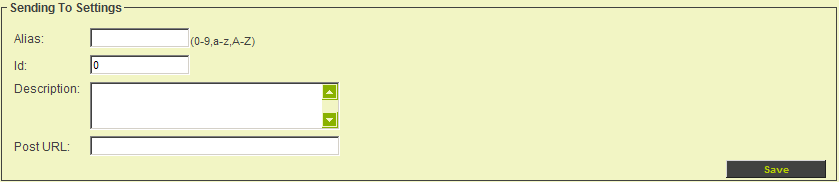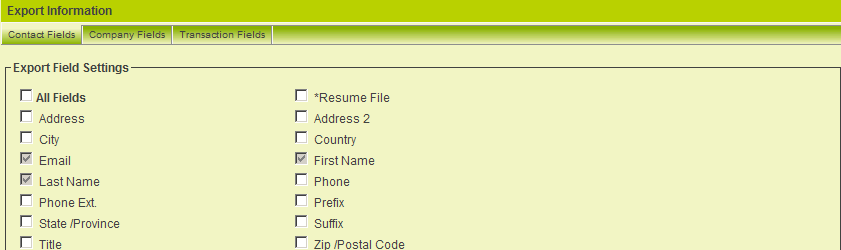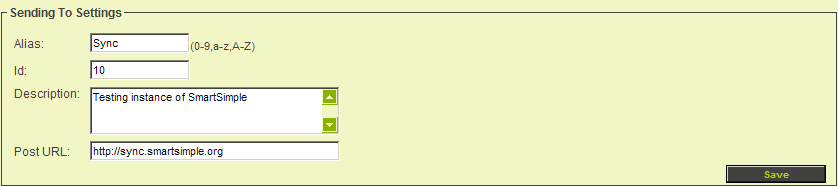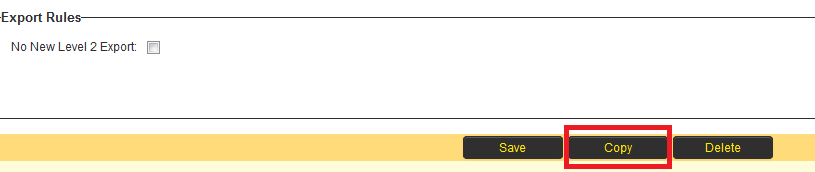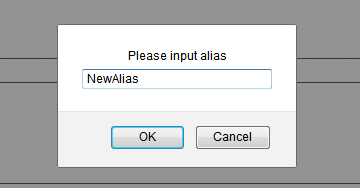Difference between revisions of "Setting Sending to Settings"
(→Copying Sending to Settings) |
|||
| (One intermediate revision by the same user not shown) | |||
| Line 59: | Line 59: | ||
2. Click the '''Save''' button. | 2. Click the '''Save''' button. | ||
| + | |||
| + | =Copying Sending to Settings= | ||
| + | |||
| + | Sometimes there is the need to change an alias, but to retain all other settings in the data exchange. | ||
| + | |||
| + | Alias is a primary key in the exchange settings and is a key element in everything in the data exchange. | ||
| + | |||
| + | Therefore, rather than provide the ability to manually overwrite the alias, SmartSimple provides the ability to copy existing Sending to settings and to change the alias as part of this process. | ||
| + | |||
| + | * Navigate into the Sending To Settings section for the alias you wish to change. | ||
| + | |||
| + | * Click on the Copy button at the bottom of the settings screen. | ||
| + | [[Image:CopyAlias1.png]] | ||
| + | |||
| + | * In the resulting screen enter the new alias and click OK. | ||
| + | [[Image:CopyAlias2.png]] | ||
| + | |||
| + | * The Sending to Settings for the new alias will be saved with all previous settings copied over. | ||
| + | |||
| + | '''NOTE:''' If a Sending to Setting already exists for the new alias then it will not overwrite these existing settings, just in case this was applied in error. | ||
[[Category:Data Exchange]] | [[Category:Data Exchange]] | ||
Latest revision as of 12:31, 7 October 2013
Contents
Configure Exchange Settings
When using the Data Exchange feature of the Universal Tracking Application you can configure settings when you are sending a package to another instance.
This is enabled on the Settings page of the UTA within the Exchange Settings section:
The sender can specify a custom field to hold acknowledgements of when the receiving party has unpacked the package.
The field will be populated on the sending instance when the package is unpacked on the receiving instance.
The sender can also click the Sending List to access the list of instances that they will be sending packages to.
They can then click on the hyperlink in the sending Alias column to access the Sending to Settings Page for an existing recipient or click on the New sending tab to configure the Sending to Settings Page for a new recipient.
Sending To Settings Page
The Exchange configuration screen is displayed. This page is broken into six sections.
- Sending To Settings – defines the details of the receiving instance.
- Registered User Roles – determines which user roles should be used as part of the transfer process. Only users associated with the roles selected here will be synchronized.
- Registered Organisation Categories – determines which organisation categories roles should be used as part of the transfer process. In this instance of SmartSimple there are no categories defined.
- Registered Personal Transactions – determines which user transactions should be used as part of the transfer process.
- Key Setting – used to generate the key to be used by the receiving instance.
- Export Information – a set of tabs used to determine the contact, organisation and transaction fields to be included in the transfer.
Setting Sending to Settings
Next you will set the Sending to details. The following settings are required for each organisation that you will be sending information:
- Alias - Use Alias of the receiving instance.
- Id - Arbitrary two digit number unique to receiving instance.
- Description - Type full company name of the receiving instance.
- Post URL - Type full URL of receiving instance including the "http://" prefix.
- Export Workflow - The instance to be executed when the package is exported.
1. Enter the following Sending to information.
2. Click the Save button.
Copying Sending to Settings
Sometimes there is the need to change an alias, but to retain all other settings in the data exchange.
Alias is a primary key in the exchange settings and is a key element in everything in the data exchange.
Therefore, rather than provide the ability to manually overwrite the alias, SmartSimple provides the ability to copy existing Sending to settings and to change the alias as part of this process.
- Navigate into the Sending To Settings section for the alias you wish to change.
- Click on the Copy button at the bottom of the settings screen.
- In the resulting screen enter the new alias and click OK.
- The Sending to Settings for the new alias will be saved with all previous settings copied over.
NOTE: If a Sending to Setting already exists for the new alias then it will not overwrite these existing settings, just in case this was applied in error.