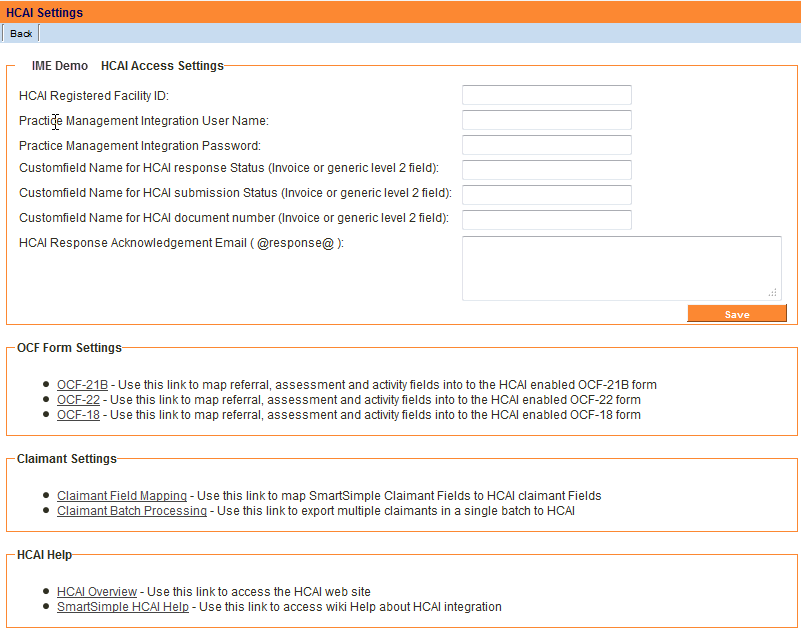Difference between revisions of "Accessing the HCAI Settings Page"
| (6 intermediate revisions by one other user not shown) | |||
| Line 3: | Line 3: | ||
--> | --> | ||
Once enabled, the HCAI integration features are accessed through the '''Application Settings''' page. | Once enabled, the HCAI integration features are accessed through the '''Application Settings''' page. | ||
| − | |||
1. Click the '''Settings''' tab. | 1. Click the '''Settings''' tab. | ||
| Line 9: | Line 8: | ||
[[Image:Hcai7.png]] | [[Image:Hcai7.png]] | ||
| − | + | ||
2. Click the '''HCAI Settings''' link. | 2. Click the '''HCAI Settings''' link. | ||
| Line 15: | Line 14: | ||
[[Image:HCAISettings.png]] | [[Image:HCAISettings.png]] | ||
| − | + | ||
This page is divided into four sections: | This page is divided into four sections: | ||
| − | * '''HCAI Access Settings''' – this section is used to enter your organisation's '''Registered Facility ID''', '''Practice Management Integration''' [[Username|username]] and [[Password|password]]. | + | * '''HCAI Access Settings''' – this section is used to enter your organisation's '''Registered Facility ID''', '''Practice Management Integration''' [[Username|username]] and [[Password|password]]. This information is supplied by HCAI when you register with HCAI. |
| − | * '''OCF Form Settings''' – this section is used to configure the '''Auto Insurance Claims Forms''' ('''OCF Forms''') supported by [[SmartSimple]]. | + | ** '''Customfield Name for HCAI response Status (Invoice or generic level 2 field)''' - saves adjuster's response (example: "Doc#:11062309999,Approved (2011-06-23 01:54)") to specified custom field |
| − | * '''Claimant Settings''' – this section is used to configure the '''Claimant Activation''' form and provide for a bulk upload of claimant information. | + | ** '''Customfield Name for HCAI submission Status (Invoice or generic level 2 field)''' - saves HCAI submission status (example: "Successful Response from HCAI") to specified custom field |
| + | ** '''Customfield Name for HCAI document number (Invoice or generic level 2 field)''' - saves document ID (example: "11062309999") to specified custom field | ||
| + | '''The above three custom fields can be created either as invoice custom fields or on the level 2. The syntax is ''customfieldname'' without the surrounding "@" signs.''' | ||
| + | |||
| + | ** '''HCAI Response Acknowledgement Email ( @response@ )''' - entering @response@ into this field will automatically send an email to the individual who submitted the form to HCAI that contains the HCAI Submission Status. | ||
| + | * '''OCF Form Settings''' – this section is used to configure the '''Auto Insurance Claims Forms''' ('''OCF Forms''') supported by [[SmartSimple]]. The forms available in this section may change from time to time as new forms are added to the system. | ||
| + | * '''Claimant Settings''' – this section is used to configure the '''Claimant Activation''' form and provide for a bulk upload of claimant information. This feature is only required if you are going to use [[SmartSimple]] to create claimants in the HCAI system. | ||
* '''HCAI Help''' – this section provides links to the HCAI website and the [[SmartSimple]] wiki articles related to HCAI integration. | * '''HCAI Help''' – this section provides links to the HCAI website and the [[SmartSimple]] wiki articles related to HCAI integration. | ||
| Line 27: | Line 32: | ||
You must explicitly request a PMS integration [[Username|username]] and [[Password|password]] when registering with HCAI. | You must explicitly request a PMS integration [[Username|username]] and [[Password|password]] when registering with HCAI. | ||
| − | [[Category:System Management]][[Category:HCAI]] | + | [[Category:System Management]][[Category:HCAI]] |
| − | |||
Latest revision as of 10:02, 31 May 2019
Once enabled, the HCAI integration features are accessed through the Application Settings page. 1. Click the Settings tab.
The Application Settings page is displayed and the HCAI Settings link is displayed at the bottom of the first setting section.
2. Click the HCAI Settings link.
The HCAI Settings page is displayed.
This page is divided into four sections:
- HCAI Access Settings – this section is used to enter your organisation's Registered Facility ID, Practice Management Integration username and password. This information is supplied by HCAI when you register with HCAI.
- Customfield Name for HCAI response Status (Invoice or generic level 2 field) - saves adjuster's response (example: "Doc#:11062309999,Approved (2011-06-23 01:54)") to specified custom field
- Customfield Name for HCAI submission Status (Invoice or generic level 2 field) - saves HCAI submission status (example: "Successful Response from HCAI") to specified custom field
- Customfield Name for HCAI document number (Invoice or generic level 2 field) - saves document ID (example: "11062309999") to specified custom field
The above three custom fields can be created either as invoice custom fields or on the level 2. The syntax is customfieldname without the surrounding "@" signs.
- HCAI Response Acknowledgement Email ( @response@ ) - entering @response@ into this field will automatically send an email to the individual who submitted the form to HCAI that contains the HCAI Submission Status.
- OCF Form Settings – this section is used to configure the Auto Insurance Claims Forms (OCF Forms) supported by SmartSimple. The forms available in this section may change from time to time as new forms are added to the system.
- Claimant Settings – this section is used to configure the Claimant Activation form and provide for a bulk upload of claimant information. This feature is only required if you are going to use SmartSimple to create claimants in the HCAI system.
- HCAI Help – this section provides links to the HCAI website and the SmartSimple wiki articles related to HCAI integration.
The username and password required in the HCAI Access Settings section is not the same username and password required to log into the web based HCAI system.
You must explicitly request a PMS integration username and password when registering with HCAI.