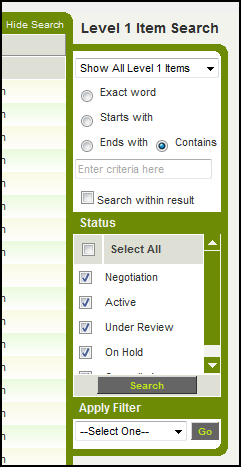Difference between revisions of "SmartSimple XML Editor"
From SmartWiki
| Line 1: | Line 1: | ||
| − | The '''SmartSimple XML Editor''' is standalone tool that will allow you to. | + | The '''SmartSimple XML Editor''' is standalone tool that will allow you to: |
| + | * Export XML data to MS Excel so it can be reviewed and/or revised outside of [[SmartSimple]]. | ||
| + | * Import XML data from MS Excel into [[SmartSimple]]. | ||
If you wish to have access to this application please contact [[SmartSimple]] support. | If you wish to have access to this application please contact [[SmartSimple]] support. | ||
| − | == | + | ==Logging In== |
* Install the '''SmartSimple XML Editor''' application, following these [[Installation of SmartSimple XML Editor|instructions]]. | * Install the '''SmartSimple XML Editor''' application, following these [[Installation of SmartSimple XML Editor|instructions]]. | ||
* Open '''SmartUTABudget''' from your Programs menu. | * Open '''SmartUTABudget''' from your Programs menu. | ||
| Line 20: | Line 22: | ||
::[[Image:UTABrowser2.PNG]] | ::[[Image:UTABrowser2.PNG]] | ||
| + | ==Exporting XML Fields== | ||
Revision as of 10:53, 25 January 2010
The SmartSimple XML Editor is standalone tool that will allow you to:
- Export XML data to MS Excel so it can be reviewed and/or revised outside of SmartSimple.
- Import XML data from MS Excel into SmartSimple.
If you wish to have access to this application please contact SmartSimple support.
Logging In
- Install the SmartSimple XML Editor application, following these instructions.
- Open SmartUTABudget from your Programs menu.
- If you are logged into SmartSimple via a web browser you should log out.
- Enter your SmartSimple Server URL, Alias, User Name and Password:
- Click to Enable SSL if you wish to encrypt the connection to SmartSimple.
- Click Login.
- Once the Smart XML Editor has authenticated with SmartSimple the Application pull-down list will populate with a list of the UTAs in your SmartSimple instance, and the "List" button will become active.
- Select the desired UTA from the Applications list and click List. After a few seconds you will be presented with the Level 1 interface for your UTA.
- Using the filter and search options on the right-hand side of the Smart XML Editor window you should now search for the desired record. (Click "Show Search" if you do not see the search panel on the right).