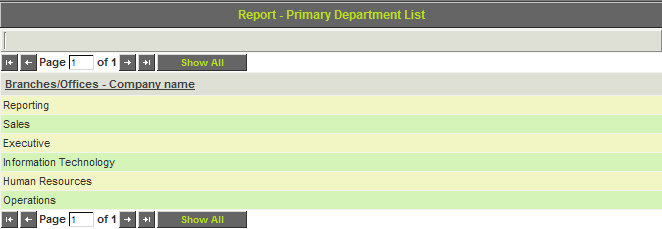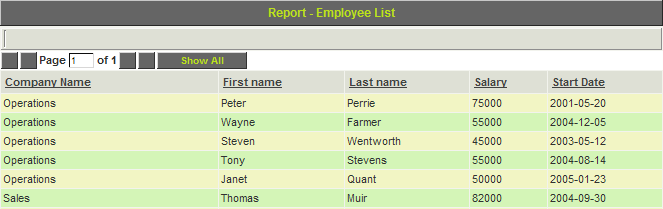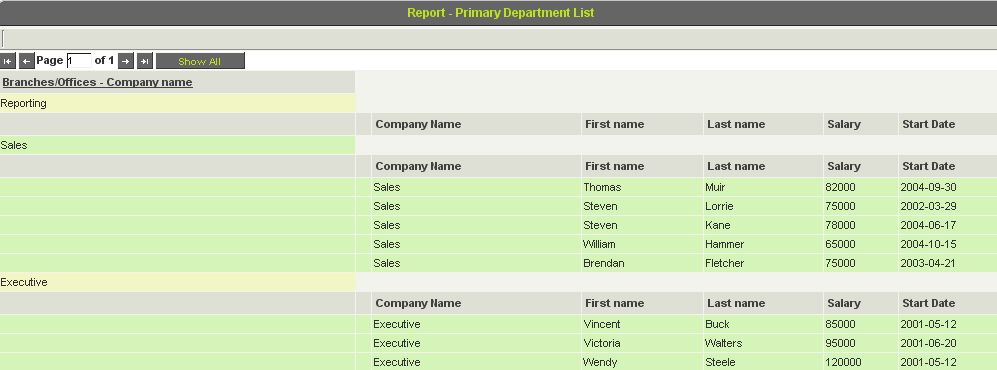Difference between revisions of "Building Sub-Reports"
(→Making the Primary Report) |
(→See Also) |
||
| (7 intermediate revisions by 3 users not shown) | |||
| Line 1: | Line 1: | ||
| + | {{SeqReportPageHeader}} | ||
| + | |||
==Overview== | ==Overview== | ||
| − | + | Any two reports can be combined into a report/sub-report format, provided the two reports have a common field and the two reports are in [[Reports#Classic_Report_Builder_-_Column_Settings|Classic builder type]]. In this exercise you will: | |
| − | Any two reports can be combined into a report/sub-report format, provided the two reports have a common field. | ||
* Create a report that lists all the departments in the system. | * Create a report that lists all the departments in the system. | ||
| Line 27: | Line 28: | ||
3. Add the '''Company''' name, '''First''' name, '''Last''' name, '''Salary''', and '''Start date''' fields to the '''Query Builder'''. | 3. Add the '''Company''' name, '''First''' name, '''Last''' name, '''Salary''', and '''Start date''' fields to the '''Query Builder'''. | ||
| − | 4. '''Build''', '''save''', and '''preview''' the report. | + | 4. '''[[Report_Builder_Column_Settings#Report_Builder_Action_Buttons|Build]]''', '''save''', and '''preview''' the report. |
[[Image:Reps91.png]] | [[Image:Reps91.png]] | ||
| Line 45: | Line 46: | ||
==Setting the Field to Link the Reports== | ==Setting the Field to Link the Reports== | ||
| − | Next you will specify the field that both reports have in common. | + | Next you will specify the field that both reports have in common. |
1. Set the '''Parent''' field and '''Child''' field to '''Company Name'''. | 1. Set the '''Parent''' field and '''Child''' field to '''Company Name'''. | ||
| Line 59: | Line 60: | ||
3. Click the '''Close''' button. | 3. Click the '''Close''' button. | ||
| − | Any time you make changes to the sub-report you must rebuild the primary report. | + | Any time you make changes to the sub-report you must [[Report_Builder_Column_Settings#Report_Builder_Action_Buttons|rebuild]] the primary report. |
4. Click the '''Report Builder''' tab. | 4. Click the '''Report Builder''' tab. | ||
| − | 5. '''Build''', '''save''', and '''preview''' the report. | + | 5. '''[[Report_Builder_Column_Settings#Report_Builder_Action_Buttons|Build]]''', '''save''', and '''preview''' the report. |
[[Image:Reps87.png]] | [[Image:Reps87.png]] | ||
The report now displays the contacts for each department below the department heading. This heading only appears once for each contact. | The report now displays the contacts for each department below the department heading. This heading only appears once for each contact. | ||
| + | |||
| + | '''NOTE:''' System administrators can specify that reports are linked using values from a column in the parent and child reports. This allows for greater flexibility in creating sub-reports, as administrators are no longer limited to using standard fields to link the parent and the child reports, but can instead use custom fields. | ||
| + | |||
| + | In the example below the field '''Grant Type - codes''' is a custom field that has been included as a column in the parent and child report. As a result the System Administrator is able to select this column when linking the 2 reports. | ||
| + | |||
| + | [[Image:ColumnSubReports.png]] | ||
If you use [[SmartDoc for Microsoft Word Overview|SmartDoc for Microsoft Word]] you can create formatted tables for each sub-report. | If you use [[SmartDoc for Microsoft Word Overview|SmartDoc for Microsoft Word]] you can create formatted tables for each sub-report. | ||
| Line 73: | Line 80: | ||
==See Also== | ==See Also== | ||
* [[Passing Prompt Criteria to a Sub-Report]] | * [[Passing Prompt Criteria to a Sub-Report]] | ||
| − | + | ||
| + | {{PrevNextStart}} [[Using an Outer Join]] | ||
| + | {{PrevNextMid}} [[Creating Charts and Dashboards - Overview]] {{PrevNextEnd}} | ||
| + | |||
[[Category:Reports]] | [[Category:Reports]] | ||
Latest revision as of 10:42, 19 February 2020

Contents
Overview
Any two reports can be combined into a report/sub-report format, provided the two reports have a common field and the two reports are in Classic builder type. In this exercise you will:
- Create a report that lists all the departments in the system.
- Create a second report that lists everyone in each department.
- Link the two reports together to create a report/sub-report.
Making the Primary Report
1. Create a report named Primary Department List.
2. Use the Branches/Offices table.
3. Add the Company name field to the Query Builder.
4. Build, save, and preview the report.
Making the Second Report
1. Create a report named Employee List.
2. Use the Users table.
3. Add the Company name, First name, Last name, Salary, and Start date fields to the Query Builder.
4. Build, save, and preview the report.
Joining Two Reports
Next you will reference the Employee List report from the Primary Department List report.
1. Edit the Primary Department List report.
2. Click the Set Sub-Report tab.
3. Set the Report Name to the Employee List report.
Setting the Field to Link the Reports
Next you will specify the field that both reports have in common.
1. Set the Parent field and Child field to Company Name.
2. Click the Add button.
You can add more than one sub-report to the same primary report.
3. Click the Close button.
Any time you make changes to the sub-report you must rebuild the primary report.
4. Click the Report Builder tab.
5. Build, save, and preview the report.
The report now displays the contacts for each department below the department heading. This heading only appears once for each contact.
NOTE: System administrators can specify that reports are linked using values from a column in the parent and child reports. This allows for greater flexibility in creating sub-reports, as administrators are no longer limited to using standard fields to link the parent and the child reports, but can instead use custom fields.
In the example below the field Grant Type - codes is a custom field that has been included as a column in the parent and child report. As a result the System Administrator is able to select this column when linking the 2 reports.
If you use SmartDoc for Microsoft Word you can create formatted tables for each sub-report.
See Also