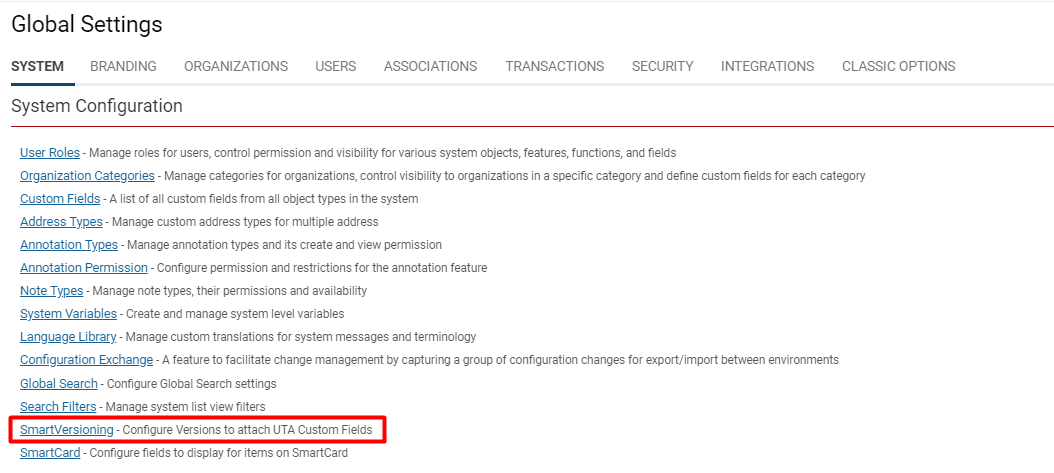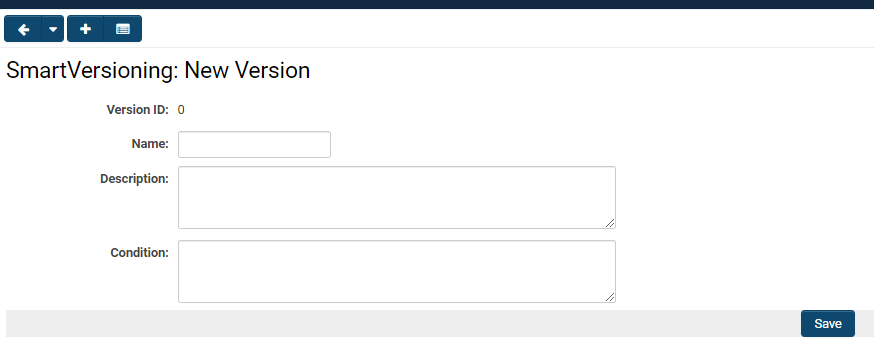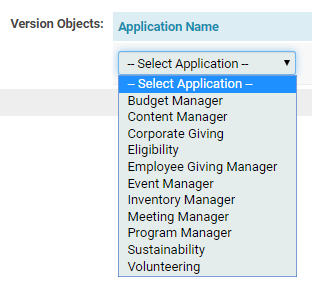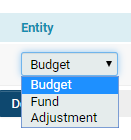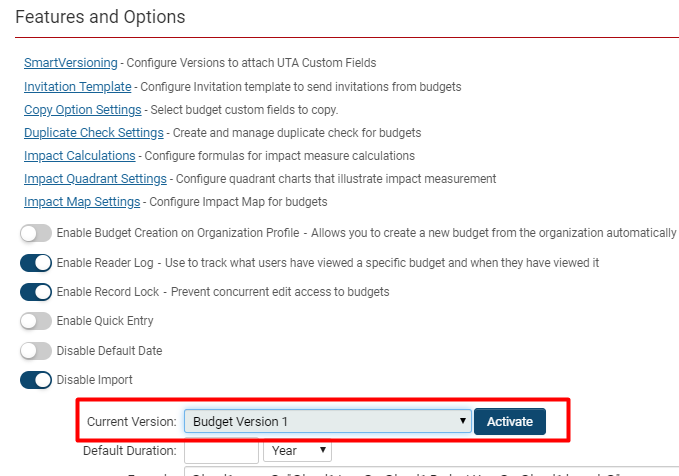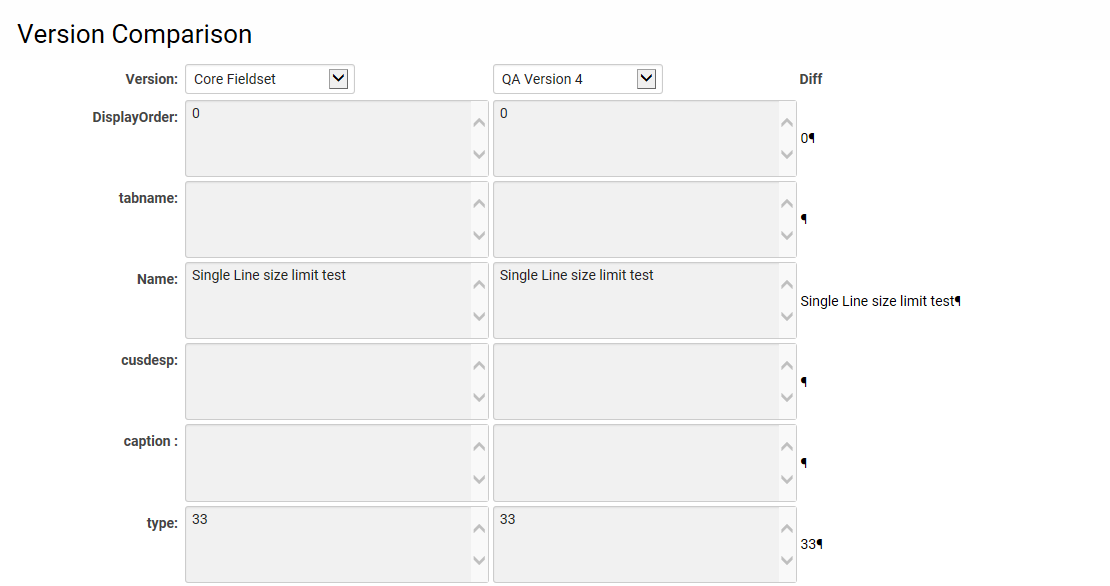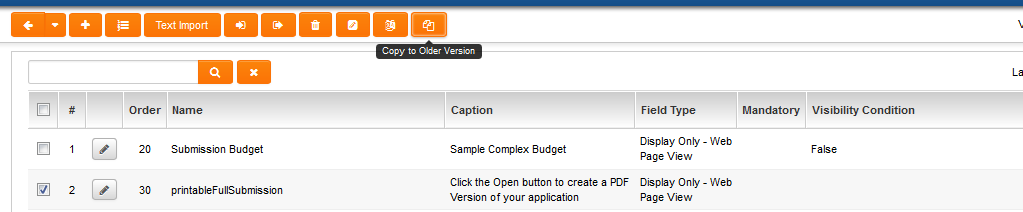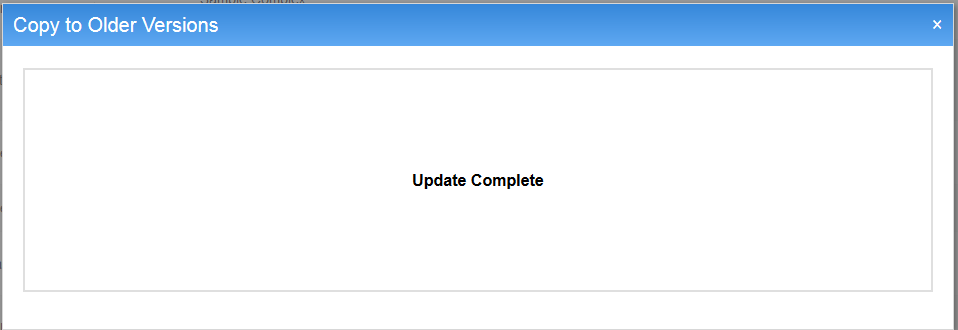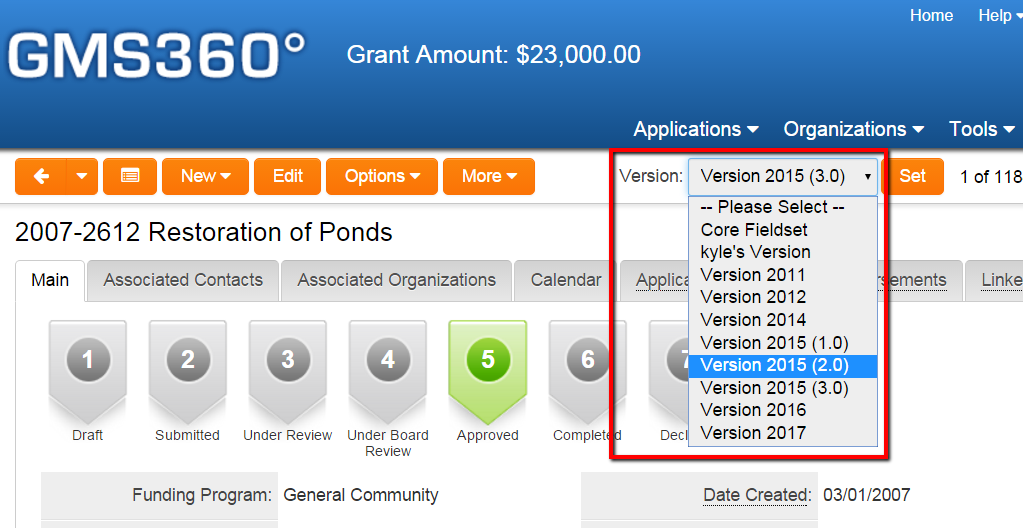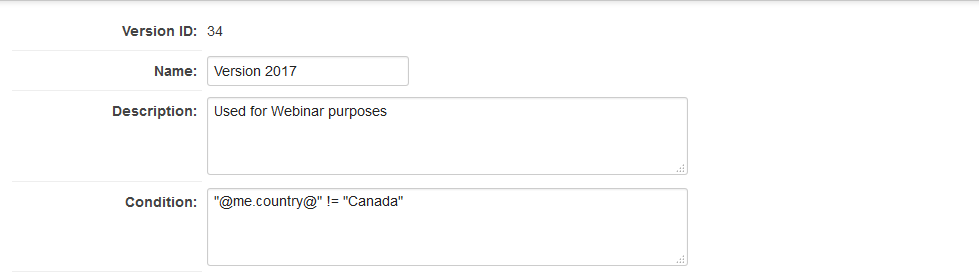Difference between revisions of "Versioning"
| Line 58: | Line 58: | ||
* '''Note:''' You may want to capture fields-sets from the Level 1, Level 2, and Level 3. In this case you will repeat the steps above and create additional '''Version Objects '''lines to capture any additional objects, activities, or transactions. | * '''Note:''' You may want to capture fields-sets from the Level 1, Level 2, and Level 3. In this case you will repeat the steps above and create additional '''Version Objects '''lines to capture any additional objects, activities, or transactions. | ||
| − | ==Finding the Current Version== | + | ===Finding the Current Version=== |
Having followed the steps from the previous section, you have just enabled Versioning onto your system and created your first snapshot. By default, your '''Current '''is your '''baseline '''version. You can verify the current version used in your system at any time by following the steps below: | Having followed the steps from the previous section, you have just enabled Versioning onto your system and created your first snapshot. By default, your '''Current '''is your '''baseline '''version. You can verify the current version used in your system at any time by following the steps below: | ||
| Line 68: | Line 68: | ||
:: [[File:Gear icon.png|200px|border]] | :: [[File:Gear icon.png|200px|border]] | ||
| − | |||
3. Scroll down until the subheading '''Features and Options. ''' | 3. Scroll down until the subheading '''Features and Options. ''' | ||
| Line 74: | Line 73: | ||
:: [[File:Smartversion current version.png|500px|border]] | :: [[File:Smartversion current version.png|500px|border]] | ||
| − | |||
'''Note:''' To change the current version, click on the dropdown menu and select the new version you would like to activate, then click the "Activate" button, and finally click the '''Save''' button at the bottom of the window. | '''Note:''' To change the current version, click on the dropdown menu and select the new version you would like to activate, then click the "Activate" button, and finally click the '''Save''' button at the bottom of the window. | ||
Revision as of 17:44, 29 June 2019
Contents
[hide]
Overview
Versioning (also referred to as SmartVersioning) is a SmartSimple function that allows you to make concurrent versions of applications and forms while using a common set of underlying fields.
Benefits of Versioning:
- Greatly reduces the work required to manage the changes that occur in forms and applications
- Easy creation, modification, and testing of forms prior to going live
- Preservation of past forms' values and appearance, allowing System Administrators to view previous form versions in their original format
You must be a user with SysAdmin privileges to configure the Versioning setting in your system.
Configuration - Essentials
How Versioning Works
Versioning works by first capturing all of the underlying fields that make up an application or form - this total set of fields is the "baseline." The baseline set of fields contains all of the fields in all application and form versions. The first step in using Versioning is to create a new "version" - this process includes giving that version a Name, Description, selecting the Application Name and Entity that contains the field-set, and taking a Snapshot of the field-set which creates the baseline.
Follow the steps below to create the baseline.
Create a New Version
1. Click on the 9-square menu icon on the top right of your page.
3. Under the heading System Configuration, click the hyperlink SmartVersioning.
4. To create a new version, click the + icon on the top left.
-
6. When done, click the Save button.
Create a Baseline
Once you have created and Saved a new version, the page will reload to display the date and time stamp of the creation/modification, the name of the creator/modifier, and the Version Objects section. Through the Version Objects section, we will take the snapshot that comprises the baseline field-set for this version.
1. Click into the Select Application field - a drop-down list of available s within the system will appear.
Pick which application for which you would like to save a version of its fields.
2. After selecting an application, click into the Entity field which will open a drop-down list of the associated entities with that application. All Level 1, Level 2, and Level 3 entities will be available.
Select the specific entity level of your application to make up the field-set that you wish to capture.
3. Once both the Application Name and Entity have been chosen, click the button on the right side: Take Snapshot.
4. A confirmation pop-up message will appear. Click Yes.
5. After you confirm, the Version Objects section of the version form will reload and display the time and stamp date of the snapshot.
The details outlined in red comprise the snapshot that you have taken - all the fields that were included with that application and entity level at the time that the snapshot was taken is what makes up the baseline.
- Note: You may want to capture fields-sets from the Level 1, Level 2, and Level 3. In this case you will repeat the steps above and create additional Version Objects lines to capture any additional objects, activities, or transactions.
Finding the Current Version
Having followed the steps from the previous section, you have just enabled Versioning onto your system and created your first snapshot. By default, your Current is your baseline version. You can verify the current version used in your system at any time by following the steps below:
1. Navigate to the desired whose Version you want to confirm.
Note: You can navigate to any UTA by clicking the 9-square menu icon on the top right and clicking on the UTA name under the heading Applications.
2. Click on the UTA settings icon - the gear icon - which will allow you to enter into Configuration Mode.
3. Scroll down until the subheading Features and Options.
4. Locate the Current Version field, which will display the current version of that UTA.
Note: To change the current version, click on the dropdown menu and select the new version you would like to activate, then click the "Activate" button, and finally click the Save button at the bottom of the window.
Custom Fields and Versioning
Once Versioning is enabled against a UTA object, then the list of Custom Fields will include be an indication of the "Active Version" at the top alongside a Version combo box.
The Version combo box contains the name of the version of the application or form that you are currently editing. It is this field that allows you to switch between the different concurrent versions that are available. Here is where you will switch between the "Baseline" application version, the current application version, and the new application you are building and testing.
The individual Custom Field Setting page will also include be an indication of the "Active Version" at the top alongside a Version combo box.There will also be a Set button to allow users to edit fields in a specific version, and a Diff button to allow users to compare fields in one Version with another version.
Deleting fields in Versions
It is very important that you always double-check the version that you are editing. Always be careful when deleting fields from the baseline version. Deleting fields from the baseline will delete those fields from all associated applications and forms. Any new snapshots that are taken afterwards will not include the deleted fields. Also deleting fields from baseline will remove your ability to reference those fields and their values removing the ability to use the previously stored values.
Deleting fields from versions that are not the baseline, will only remove those fields from the specific version you are editing and not other versions.
Editing fields in Versions
- 1. Navigate to the desired UTA
- 2. Click on the UTA Settings icon
- 3. Click on the appropriate Level 1, 2, or 3
- 4. Click on the Custom Fields" link
- 5. From the Version dropdown option, select the Version that you will be editing
- 6. Click Set
- 7. Make any required changes to the version your are working on (remember that these edits will only affect the current version you are editing, unless you are making changes to the baseline version.
Compare fields in Versions
- 1. Navigate to the desired UTA
- 2. Click on the UTA Settings icon
- 3. Click on the appropriate Level 1, 2, or 3
- 4. Click on the Custom Fields" link.
- 5. Select the versions to be compared from the 2 drop-downs.
- 6. The screen should automatically refresh and show the custom field settings for the 2 versions side-by-side.
Creating a new field
Best practice for creating new fields are to add them to the baseline version first. This makes the new field available to all versions once an update snapshot is taken.
- 1. Navigate to the desired UTA
- 2. Click on the UTA Settings icon
- 3. Click on the appropriate Level 1, 2, or 3
- 4. Click on the Custom Fields" link
- 5. Click on the + icon to add a New Field
- 6. Add all fields required to create the new field. For details on creating custom fields click here.
Adding all new field to existing Version
Add all new field that has been added to the baseline to an existing version by updating the Versions snapshot.
This will update the field-sets that comprise the selected Version and will include any newly added fields added to the baseline since the last snapshot.
See the section above titled: Take a Snapshot/Create a baseline for details on taking a snapshot.
Add / update individual fields to Older Version
Sometimes a user may wish to apply a new custom field to an older version, or to apply changes made in single field, without taking a snapshot that would apply unwanted updates in other fields to the old version.
The Copy to Older Version option will allow users to do this.
This is available against all UTA custom field lists, but only appears once at least one field has been selected.
If you select some custom fields and click on the Copy to Older Version button then you are presented with the Copy to Older Versions screen.
Users select the version (or versions) that the field, or edits, should be added to from the Version drop-down list.If this is a brand new field then it will automatically be added to the selected Versions.
If the field already exists on the selected versions then updates will only occur if users select the Update option from the If field already exists setting. If users leave it as Ignore then the changes will not be applied.
Users must then click on the Submit button, and should a confirmation message to indicate that the changes have been applied.
Viewing changes to the Application/Form
The changes that have been made to a version view can be viewed by opening the application or form and selecting the appropriate form document.
- 1. Navigate to the desired UTA
- 2. Open the desired application / form
- 3. From the Version dropdown option, select the version you with to view.
- 4. Click Set
- Note: Toggling between different versions from this page will allow you to easily flip between the existing form and your modified version.
Activating a new Version
- 1. Navigate to the desired UTA
- 2. Click on the UTA Settings icon
- 3. Click on the appropriate Level 1, 2, or 3
- 4. Under the UTA Properties section, locate the Current Version field.
- 5. From the dropdown options select the version you wish to make active.
- 6. Click on the Activate button.
- 7. Click Save.
- Note: Once an application or form is made active all new submissions will be completed and associated with the current version. Past submissions will retain their original version information.
Batch updating records to Versions
To update many different applications and forms to a new version, first start by creating the new version, then use the batch update feature to update as many applications and forms as desired.
- 1. Navigate to the desired UTA
- 2. Add a check mark to the check box for each application and form you want to bulk update
-
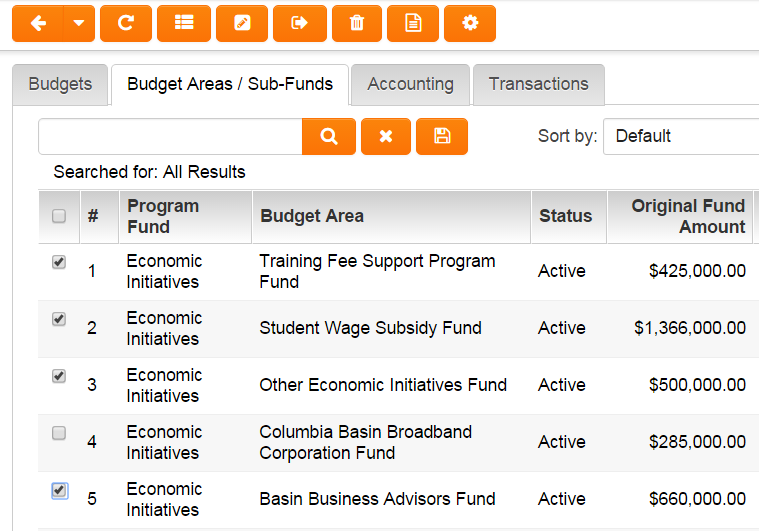
- 3. Click on the Batch Update icon
-
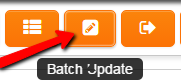
- 4. From the Update version to: drop down field, select the new version
- 5. Select the Batch Update button
-
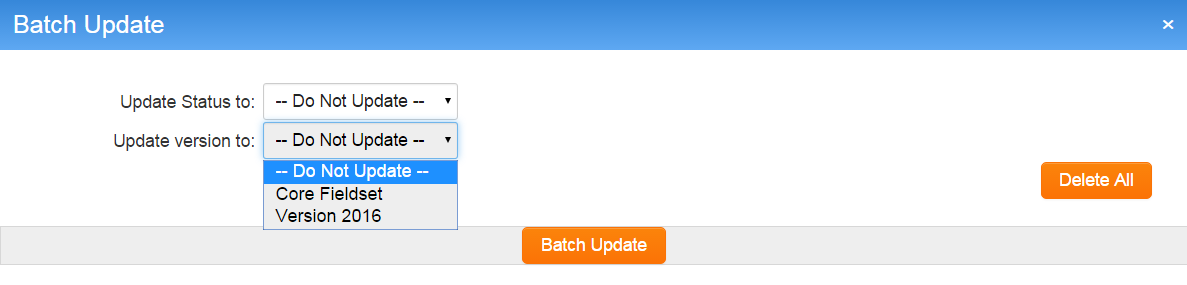
Conditional Versioning
Conditional Versioning allows for a customized version of an application or form to be displayed to specific users based on conditions you set.
Conditions can include (but are not limited to):
- Geography
- Role
- Organization type
- Gender
- Age
- Past Activities
- Many, many more
Conditions can also be based on the individual fields that make up an application or form. Any field can be the basis of a condition.
Each Version has a Condition field. In the example below the condition looks at Country field value entered against the current users profile, and will only display the current version if the Country is not set to Canada.
Also See

Click here to learn why this feature is a benefit to your organization.
-
6. When done, click the Save button.