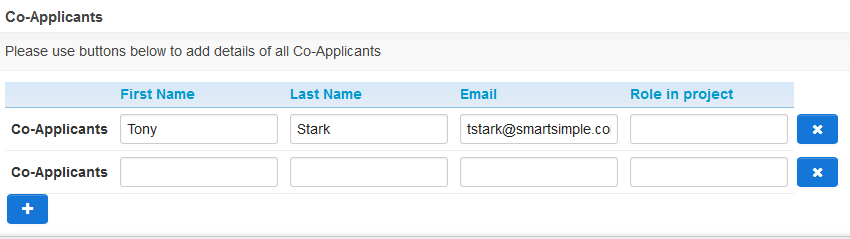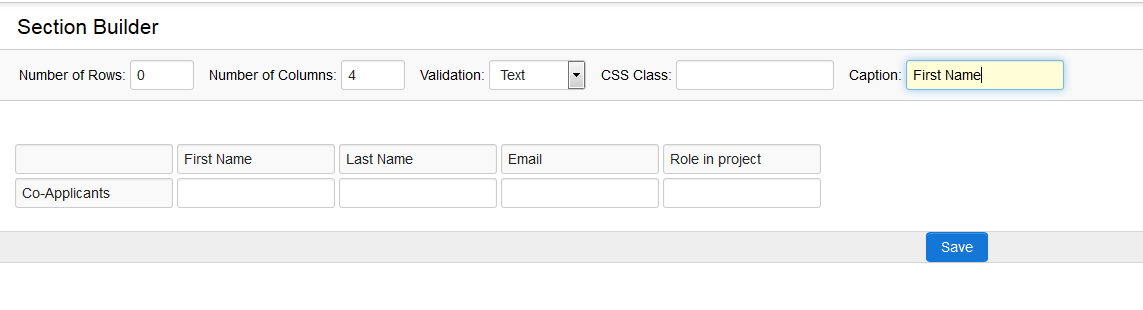Difference between revisions of "Custom Field Type: Special - Basic Data Table"
From SmartWiki
(→Create Section) |
m (DWan moved page Custom Field Type: Special - In-Line Data Grid to Special - Basic Data Table: Update) |
(No difference)
| |
Revision as of 12:58, 13 August 2018
Contents
Overview
Used to make a simple data sheet in-line on your screen. It's a simplified version of the Special - XML Data field that opens within the current form rather than opening up in a separate window.
Configuring
Creating the field is a two step process:
- Creating a Special - In-Line Data Grid custom field
- Create Section
Creating a Special - In-Line Data Grid custom field
To create a Special - In-Line Data Grid custom field:
- Navigate to the desired place, where you want to create the XML custom field (e.g. the UTA level 1).
- Click the New Field (+) button.
- For Field Type select Special - In-Line Data Grid .
- Enter a Field Name and Caption. Click Save.
Create Section
Use the Section Builder to create sections, including defining the number of rows and columns displayed, formulas, and style your data grid.
- In the action bar click on the Section Builder button (it has four squares on it).
- Enter Number of Rows desired. NOTE: If you wish this to be a dynamic section, with the ability for the end-user to add as many rows as needed, then leave as 0. Otherwise enter a number value for the number of rows required
- Enter Number of Columns desired.
- A cell grid should appear once the number of rows and columns have been defined.
- Click into the first cell of the Cell Grid at the top left and enter a Caption and CSS Class.
- Click into the top row of any column labeled and enter a Caption and CSS Class..
- If Number of Rows is 0 then you will also have the option to Show Total. This will add a total row to the grid and calculate the total for the column.
- If desired choose the Validation (e.g. text, number, comma, date, currency, percent). NOTE: If you select number, comma or percent you can also specify precision settings (e.g. Whole Number, Nearest Hundred).
- Repeat for the remaining column headers.
- Click into the first cell in the row under the column header and enter a Caption and CSS Class.
- Use the "Mandatory" checkbox if you wish the cell to be enforced. A standardized alert referencing the overall Gird Name will be displayed if the Validation Error Message is not populated in the overall Custom Field settings.
- If this is a static section then repeat for the remaining row labels.
- Click the Save button.