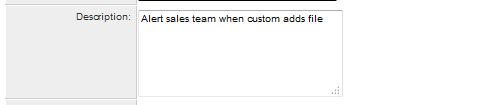Difference between revisions of "Creating a Request for Approval Workflow"
| (One intermediate revision by the same user not shown) | |||
| Line 17: | Line 17: | ||
2. Set the [[Workflow]] type to '''File'''. | 2. Set the [[Workflow]] type to '''File'''. | ||
| − | [[Image: | + | [[Image:WorkFlowQA27.png]] |
3. Set the '''Name''' to '''Customer File Alert'''. | 3. Set the '''Name''' to '''Customer File Alert'''. | ||
| − | [[Image: | + | [[Image:WorkFlowQA28.png]] |
4. Set the '''Description''' as shown below. | 4. Set the '''Description''' as shown below. | ||
| − | [[Image: | + | [[Image:WorkFlowQA29.png]] |
| − | + | ||
=Setting the Trigger Type= | =Setting the Trigger Type= | ||
| Line 41: | Line 41: | ||
2. Click the '''View Workflows''' tab to see the [[Workflow|workflows]] list. | 2. Click the '''View Workflows''' tab to see the [[Workflow|workflows]] list. | ||
| − | [[Image: | + | [[Image:WorkFlowQA30.png]] |
{{PrevNextStart}} [[Attaching an Acknowledgment Workflow to an Object]] | {{PrevNextStart}} [[Attaching an Acknowledgment Workflow to an Object]] | ||
{{PrevNextMid}} [[Adding a Step to a Request for Approval Workflow]] | {{PrevNextMid}} [[Adding a Step to a Request for Approval Workflow]] | ||
{{PrevNextEnd}} | {{PrevNextEnd}} | ||
Latest revision as of 10:01, 15 June 2016
In this example you will create a workflow that sends an alert when a customer adds a new file to their shared Smart Folder and allows you to approve, reject or ask to revise the file submission.
You will first create the workflow, and then attach the workflow to the customer folder.
1. Click the New Workflow button. The New Workflow window is displayed.
Setting the Workflow Type
SmartSimple provides the ability to attach a workflow to many different objects. If you do not select the correct type, the workflow name will not be listed when you attempt to connect the workflow to the object.
1. Click the Workflow type combo box.
This workflow will be attached to a folder, but will trigger only when a file is added to that folder.
2. Set the Workflow type to File.
3. Set the Name to Customer File Alert.
4. Set the Description as shown below.
Setting the Trigger Type
The default New option is correct.
Saving the Workflow
It is necessary to save to workflow details before you can add any workflows.
1. Click the Save button.
The workflow is saved.
2. Click the View Workflows tab to see the workflows list.