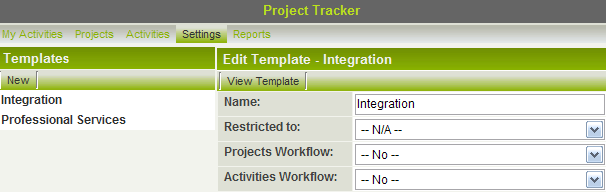Difference between revisions of "Enabling Workflows in the UTA"
From SmartWiki
| Line 9: | Line 9: | ||
[[Image:Ark70.png]] | [[Image:Ark70.png]] | ||
| − | 3. To enable [[Workflow|workflows]] for the | + | 3. To enable [[Workflow|workflows]] for the {{l1}} items, select '''Yes''' in the first [[Workflow|workflow]] combo box. |
| − | 4. To enable [[Workflow|workflows]] for the | + | 4. To enable [[Workflow|workflows]] for the {{l2}} activities, select '''Yes''' in the second [[Workflow|workflow]] combo box. |
5. Click '''Save''' to save your changes. | 5. Click '''Save''' to save your changes. | ||
| + | |||
| + | <pre style="white-space: pre-wrap; | ||
| + | white-space: -moz-pre-wrap; | ||
| + | white-space: -pre-wrap; | ||
| + | white-space: -o-pre-wrap; | ||
| + | word-wrap: break-word;"> | ||
| + | Note: upon creation of new Templates, the Workflow combo boxes default to "Yes." Change these values to "No" in the case that you would like to disable workflows for this template at either {{l1}} or {{l2}}. | ||
| + | </pre> | ||
[[Category:Universal Tracking Application]][[Category:Workflows]] | [[Category:Universal Tracking Application]][[Category:Workflows]] | ||
Revision as of 09:55, 9 August 2013
Workflows can be used for Level One and Level Two of the UTA. Workflows are enabled on the Level One Template. To enable workflows for a template, do the following:
1. In your UTA, click Settings, Template. A list of templates is displayed.
2. Click the name of the Template that you wish to edit and click the Edit Template button. The template details are displayed.
3. To enable workflows for the Level 1 items, select Yes in the first workflow combo box.
4. To enable workflows for the Level 2 activities, select Yes in the second workflow combo box.
5. Click Save to save your changes.
Note: upon creation of new Templates, the Workflow combo boxes default to "Yes." Change these values to "No" in the case that you would like to disable workflows for this template at either {{l1}} or {{l2}}.