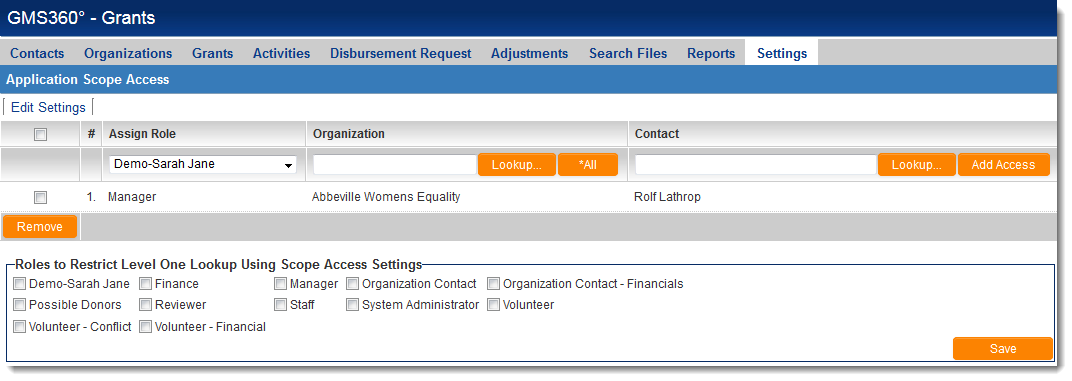Difference between revisions of "Application Scope Access"
| Line 7: | Line 7: | ||
These permissions mean that the [[User|user]] does not have to be directly attached to the {{l1}} item. They do not have to be the [[owner]], assigned or in an associated company in order to see the items. | These permissions mean that the [[User|user]] does not have to be directly attached to the {{l1}} item. They do not have to be the [[owner]], assigned or in an associated company in order to see the items. | ||
| − | [[Image:ApplicationScopeAccess.png|link=]] | + | [[Image:ApplicationScopeAccess.png|link=|750px]] |
==Enabling Application Scope Access== | ==Enabling Application Scope Access== | ||
Revision as of 13:40, 17 July 2013
The UTA Application Scope Access feature on the Settings page of all UTAs allows you to assign a designated role to a user if branch or company of a Level 1 instance is in the list. In other words, you can define implicit permission for a given user to UTA objects without them being explicitly indicated on a record. It also lets you associate the permissions of an individual to those of a particular company.
Impact: A user can now see the Level 1 items of a company based on the matrix permissions of the selected role.
In the example below, "Alan Davis" can see all of the Level 1 items belonging to "AAAA Couriers." When he looks at the Security Matrix items he will be restricted by the Security Matrix permissions of the "Manager" role.
These permissions mean that the user does not have to be directly attached to the Level 1 item. They do not have to be the owner, assigned or in an associated company in order to see the items.
Enabling Application Scope Access
- On the Security tab of the UTA Settings Page, select "Enable Application Scope Access."
- Scroll to the bottom of the page and hit "Save".
- Now navigate to the Settings tab of the UTA Settings Page.
- In the first section of the page, click the hyperlink for "Application Scope Access".