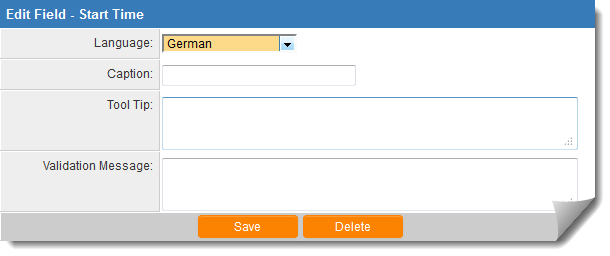Difference between revisions of "UTA Standard Field Settings"
From SmartWiki
(→See Also) |
|||
| Line 73: | Line 73: | ||
* [[Visibility Condition]] | * [[Visibility Condition]] | ||
* [[Edit Condition]] | * [[Edit Condition]] | ||
| + | * [[UTA Settings - Entity]] | ||
{{PrevNextStart}}[[Standard Level 1 Field List]] | {{PrevNextStart}}[[Standard Level 1 Field List]] | ||
Revision as of 11:38, 28 June 2013
UTA Standard Fields
The following describes the settings for the Standard Fields found on the UTA Level 1, Level 2 and Level 3. These can be configured via the Entity tab of the UTA Settings Page.
- On the Entity tab, click on the link for "Standard Fields" in the section Level 1, Level 2 or Level 3 sections.
- The following page will be displayed (example shown is Level 1 standard fields):
Adding a field
- In the left hand list of standard fields, click on the name of the standard field you wish to add.
- In the right hand standard field detail frame, enter text into the "Caption" field.
- Scroll to the bottom of the right hand frame and click the Save button.
- The standard field will now be displayed in your UTA, using the nomenclature you have defined.
Removing a field
- In the left hand list of standard fields, click on the name of the standard field you wish to delete.
- Scroll to the bottom of the right hand frame and click the Delete button.
- You will be prompted with "Are you sure to delete the current field settings?" Click "Yes" if you are sure.
Settings
The following settings are available for each standard field.
Language
- When a new language is selected, you will have the option to enter new values for the Caption, Tool Tip and Validation Messages.
- See Also: Custom Field Language Settings.
Caption
- All fields with a name in this field have been enabled.
Read Only
- The Read Only check box prevents the value in the field from being changed by the user.
- The field can still be updated programmatically through the use of Template / Type Formulas or Browser Scripts.
Track Changes
- The Track Changes check box enables tracking of any changes made to the standard field.
- Fields that have "Track Changes" enabled will be displayed with a sundial next to the field name.
- Users that have been given the relevant Manager Permission will be able to view the field history.
Mandatory
- The Mandatory check box will ensure that a value has been input into the field before the record can be saved.
- This validation is not performed when if the Save Draft button (if enabled) is used to save the record.
- See Statuses for details.
Tool Tip
- Allows you to define "mouse-over" help text.
- When the user hovers their mouse pointer over the caption, the text in the Tool Tip section will appear.
- See Tool Tip for additional detail.
Validation
- Allows you to define custom validation for the page, based on the values entered into this field. See JavaScript Validation for detailed instructions.
Validation Message
- This box is used to control the message that is displayed when the user does not complete a Mandatory field and attempts to save the record.
- See Validation Message for more information.
Visibility Condition
- Whether or not the Standard Field is visible can be controlled using conditional statements in this box.
- See Visibility Condition for more information.
Edit Condition
- Whether or not the Standard Field is treated as read-only or not can be controlled using conditional statements in this box.
- See Edit Condition for more information.
Role - Field Permissions
These settings allow you to control by Role who is allowed to view and/or modify the field.
Status - Field Permissions
These settings allow you to control by the Status of the record whether or not the field can be viewed and/or modified.
See Also