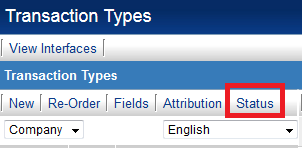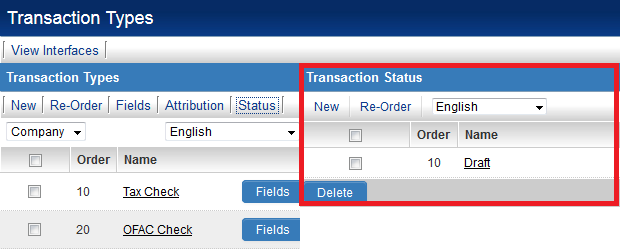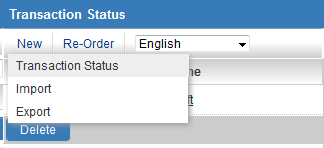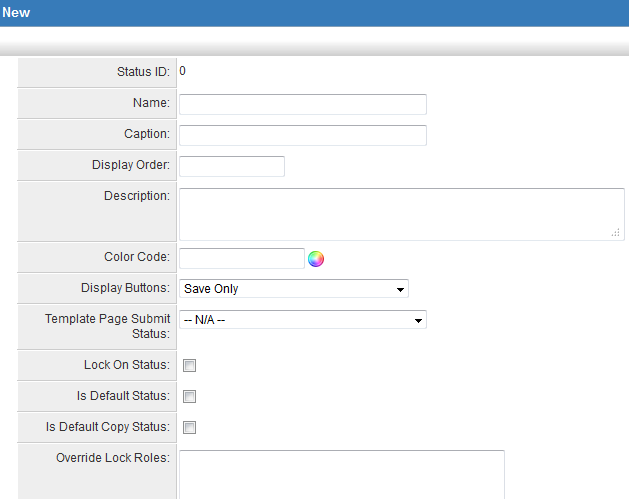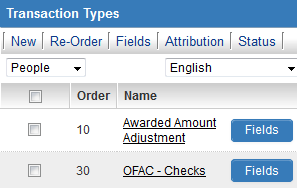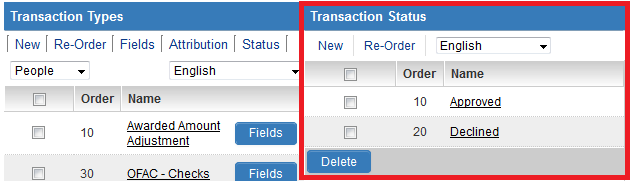Transaction Status
Transaction Statuses can be used to track the state or condition of the transaction record.
They can be configured to be generic to all transaction types, whether a Personal Transaction or Company Transaction, or can be tied to a specific transaction type.
Creating Generic Status
A Generic Transaction status is available to all Transaction Types, regardless of whether they Personal or Company Transactions.
The steps for adding these are outlined below:
1. Click the Transaction Types hyperlink on the Global Settings menu under the Company & Account Settings heading.
2. Click the Status tab above the list of Transaction Types.
3. The Transaction Status panel, and any existing statuses, should appear to the right of the Transaction Type list
4. Click on New - Transaction Status to begin adding a new status.
5. This exposes a panel on the far right of the screen for entering the details of the new generic transaction status.
Each status has the following settings:
- Status ID - Internal unique system ID used when referencing the status.
- Name - Name for the Status.
- Caption - Default display name for the status.
- Display Order - The order that statuses are displayed in the Status combo box.
- Description - Any comments or notes you wish to include. Note: These don't manifest anywhere except on this page.
- Colour Code - The colour code used to indicate each status. This colour will be used in the list view and the details view. Click the colour palette button to display a colour picker.
- Display Buttons - Controls which buttons are available to the user for a record at this status. (See Button Options below).
- Template Page Submit Status - Controls the assigned status when submitted via a template page.
- Lock On Status - This setting is used to lock the record so that it cannot be changed until it is unlocked.
- Is Default Status - Determines the default status to be selected when the item is saved or submitted.
- Is Default Copy Status (Level 2 & 3 only) - When the Copy button is used to create a copy of a Level 2 or Level 3 record, the new record will have the status that has this setting enabled. If no status is set as Is Copy Status, copied Level 2 or Level 3 records will have the same status as the original record.
- Override Lock Roles - The specific roles that can unlock a locked item. If you enable Lock on Status and do not set a role, then the item cannot be unlocked.
6. Populate the settings as required then click Save.
7. The new status should be listed in the Transaction Status panel.
Creating Transaction Type Status
A Transaction Type status is available only to the specific Transaction Types that it was configured against.
The steps for adding these are outlined below:
1. Click the Transaction Types hyperlink on the Global Settings menu under the Company & Account Settings heading.
2. Click on the hyperlink in the Name column for the Transaction Type you wish to add the status against.
3. The Transaction Type configuration panel should appear to the right of the Transaction Type list, including the Status tab along the top.
4. Click on the Status tab.
4. The Transaction Status panel specific to the Transaction Type should appear to the right of the Transaction Type list. This should display all statuses currently configured specifically against this Transaction Type.
5. Click the New - Transaction Status to begin adding a new status.
5. This exposes a panel on the far right of the screen for entering the details of the new generic transaction status.
Each status has the following settings:
- Status ID - Internal unique system ID used when referencing the status.
- Name - Name for the Status.
- Caption - Default display name for the status.
- Display Order - The order that statuses are displayed in the Status combo box.
- Description - Any comments or notes you wish to include. Note: These don't manifest anywhere except on this page.
- Colour Code - The colour code used to indicate each status. This colour will be used in the list view and the details view. Click the colour palette button to display a colour picker.
- Display Buttons - Controls which buttons are available to the user for a record at this status. (See Button Options below).
- Template Page Submit Status - Controls the assigned status when submitted via a template page.
- Lock On Status - This setting is used to lock the record so that it cannot be changed until it is unlocked.
- Is Default Status - Determines the default status to be selected when the item is saved or submitted.
- Is Default Copy Status (Level 2 & 3 only) - When the Copy button is used to create a copy of a Level 2 or Level 3 record, the new record will have the status that has this setting enabled. If no status is set as Is Copy Status, copied Level 2 or Level 3 records will have the same status as the original record.
- Override Lock Roles - The specific roles that can unlock a locked item. If you enable Lock on Status and do not set a role, then the item cannot be unlocked.
6. Populate the settings as required then click Save.
7. The new status should be listed in the Transaction Status panel specific to the Transaction Type.
Submit Buttons
There is now the ability to define multiple submit buttons against individual Transaction statuses.
The buttons can also be configured so that they are presented to subsets of users, perform certain checks and can push the transaction to a specific status.
The buttons can also have specific submit logic applied, allowing for the creation of any number of submission rules that control a submission process.