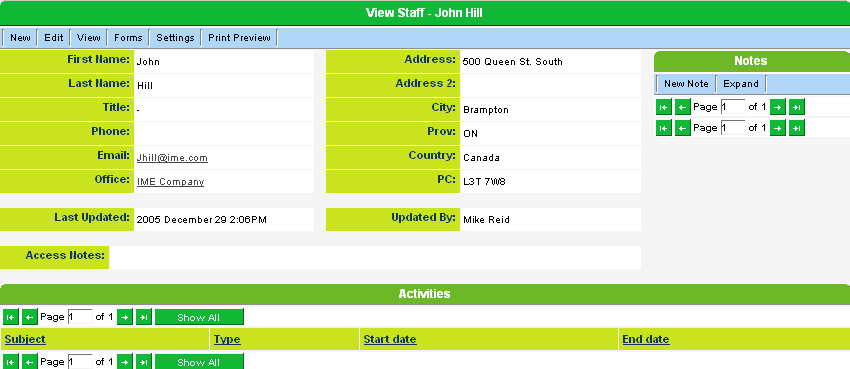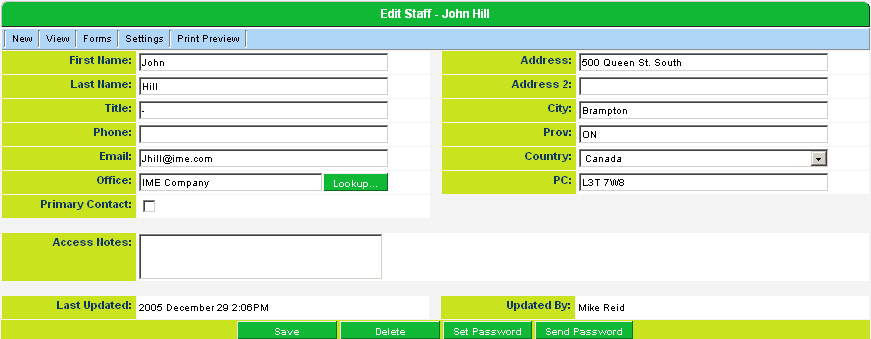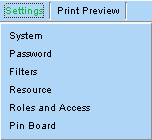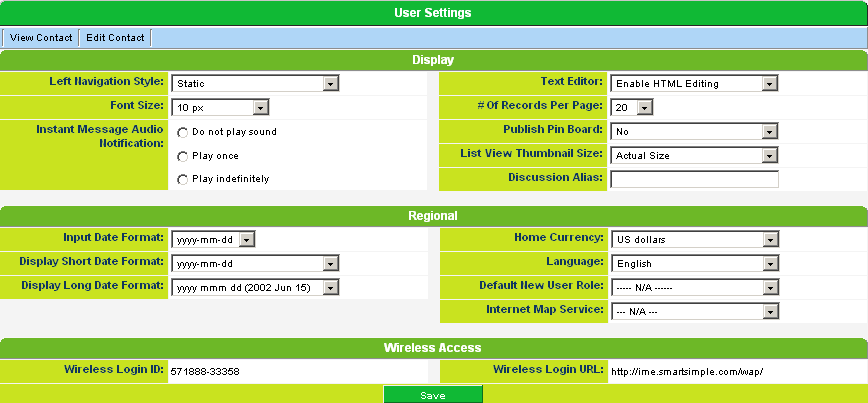Modifying your Personal Settings in Referral Tracking
Contents
Overview
You can change your profile through the Configuration, Personal Settings menu.
1. Click on the Configuration, Personal Settings menu.
You can also access your Personal Settings by clicking on your name in the top left corner of the screen.
The View User window is displayed.
Your details are displayed at the top of the screen, notes to the right, and activity information at the bottom.
With the exception of specific fields added to different types of people, such as adjustors and evaluators, this is the same screen used for everyone in the system.
2. Click the Edit tab to display the Profile Edit window.
You can set the following values:
- First Name - First Name of the person.
- Last Name - Last Name of the person.
- Title - Business title of the person.
- Phone - Direct line for the person.
- E-mail Address - E-mail address. An email address is required to allow someone to log into the system.
- Company - The company to which this person should be associated. Changing the company will “move’ that person to another company.
- Street - Street of the person – if different from their company.
- City - City address of the person – if different from their company.
- Province - State address of the person – if different from their company.
- Country - Country of the person – if different from their company.
- Postal - Postal code of the person – if different from their company.
When adding companies to the system it will assume that the company is in the country that you are located.
Additional Personal Settings
Additional personal settings are controlled using the Settings tab.
1. Click on the Settings System menu.
The User Settings page is displayed.
Use this page to set the following values:
General Settings
- Left Navigation Style – choose Static for menus that don’t expand and Dynamic for menus that open and close.
- Font Size – choose a larger font size for your view of the system.
- Instant Messaging Audio Notification – defines the type of audio notification for incoming instant messaging.
- Text Editor – Enables and disables the Rich Text Editor.
- Number of Records Per page – defines the number of records per page you wish to see when information is displayed as a list. You can choose 20, 40, 60, 80, or 100.
- Publish Pinboard – make your personal Pinboard visible to other people.
- List View Thumbnail Size – determines the size of images in reports.
- Discussion Alias – an anonymous name you wish to use when posting to SmartSimple discussions that are enabled for public access.
Regional Settings
- Input Date Time Format – the individual user’s preferred entry format for date time values.
- Input Date Time Format – the individual user’s preferred short display format for date time values.
- Input Date Time Format – the individual user’s preferred link format for date time values. Regardless of the date time format selected, the date and time will be shown to other users in their own preferred settings.
- Home Currency – the default currency for this user. This currency will be referenced in applications such as Sales Tracking and Expense Tracking. This currency will be assumed to be the default currency for this user.
- Default Language – the language that you wish to use. Currently you can select from seven languages.
- Default New User Role – determines the “type” of person that you most frequently add to the system. This feature ensures that the correct fields are displayed for a new contact.
If you are in Sales you may wish to set this value to an Adjustor role.
If you are in Operations you may wish to set this value to an Evaluator role.
- Internet Map Service – determines the Internet service you wish to use when displaying maps.
- If you enable the Internet Map feature, then the Map icon will be displayed next to each address.
Wireless Settings
- Wireless Login ID – the pass code you must use to access SmartSimple using your cell phone, or other wireless devices.
- To access SmartSimple via your web enabled cell phone or personal digital assistant go to http://youralias.smartsimple.com/wml/
Additional Settings
There are two additional tabs displayed on the User Settings page:
- Password – use this menu to change your password.
- Filters – use this menu to manage filters that you can create and use in Referral Tracking.
- Folder – this menu is only used in the Applicant Tracking application within SmartSimple.
- Resource – use this setting for evaluators to maintain their calendar and optionally a cost rate.
- Roles and Access – roles are used to determine the type of information that you need to gather from different groups of people. For example, an evaluator will need different information than an adjuster.