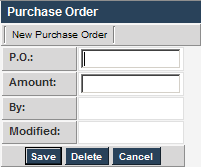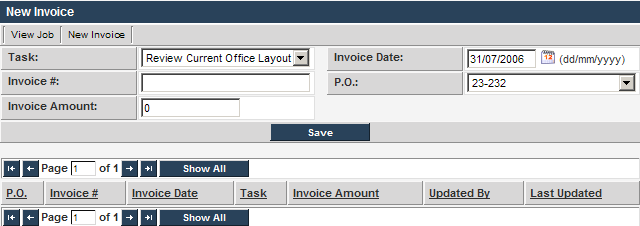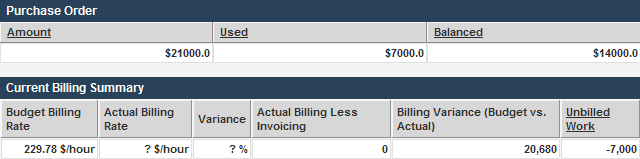Adding a Purchase Order and an Invoice
1. Click the New Purchase Order button.
2. Enter a purchase order number.
3. Enter an amount equal to the total project billing.
4. Click the Save button.
The purchase order is added to the system.
You can now invoice for work up to the total value of the purchase order.
Adding an Invoice
You can now add an invoice, even though the work has not yet started.
1. Click the Invoice tab.
The Invoice window is displayed.
New invoices are added to the top of the window.
Existing invoices are listed below the new invoice window.
Invoices are associated with one or more task.
2. Set the Invoice Number to 001.
3. Set the Amount to 7000.
4. Click the Save button.
The invoice is added to the list.
5. Click the View Job tab.
- The Purchase Order section indicates that $7,000 has been used on the purchase order and an additional $14,000 remains.
- The Current Billing Summary displays negative unbilled work, indicating that the billing is ahead of the work performed. Ideally, in a live project the unbilled work would be zero, indicating that all work that can be billed has been billed.