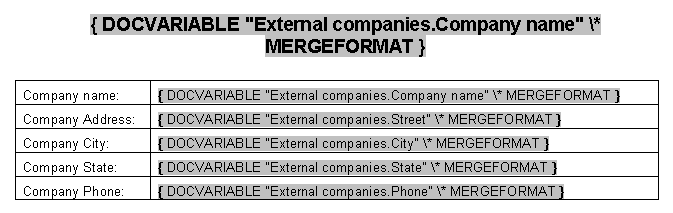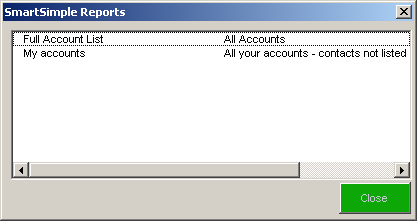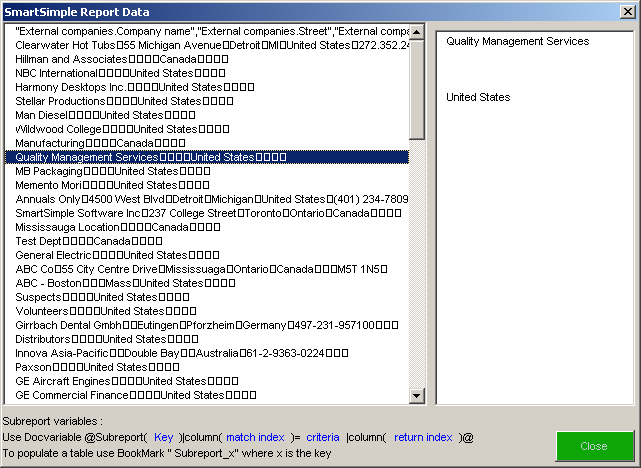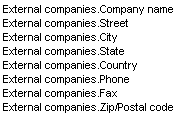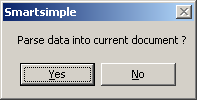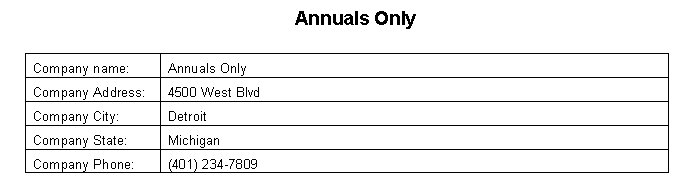Difference between revisions of "Using the Merge Features of SmartDoc"
(deprecating) |
|||
| Line 1: | Line 1: | ||
| + | {{Deprecated}} | ||
| + | |||
The merge features of '''SmartDoc''' provide you with the following benefits: | The merge features of '''SmartDoc''' provide you with the following benefits: | ||
| Line 47: | Line 49: | ||
[[Image:Smartd22.png]] | [[Image:Smartd22.png]] | ||
| − | |||
| − | |||
| − | |||
Latest revision as of 17:22, 19 October 2017
The merge features of SmartDoc provide you with the following benefits:
- Create form letters in Word and populate the data from SmartSimple Reports.
- Create reports in SmartSimple and display the results in a Word document.
To use these features you will need a good understanding of Microsoft Word document variables (DOC Variables), bookmarks and SmartSimple Reporting features.
SmartDoc will replace doc variables referenced within a document with values from SmartSimple reports.
1. Review the following document.
- You need to make sure Tools, Options; View Field Codes is enabled to see these doc variables.
- Each of these variables will be replaced with a value from a selected report referenced by the "field name". These field names need to be enclosed in double quotes.
- You can use the same value more than once - note the company name field is referenced twice in this document.
2. Click the Merge button.
All the reports you are permissioned to see are displayed in this list.
3. Double click in the required report.
The data in the report is displayed:
You can now choose the required record.
- If this report is based on criteria that require a prompt, then you will be prompted to supply the criteria value before the results are displayed.
- The first record of the report displays all the field names used in the report. When creating a new document or template, you can use these names to determine the names that you need to give to the doc variables.
4. Double click the required record.
You are prompted to confirm that you wish to add this record to the document.
5. Click the Yes button.
The document is completed.
With the field codes hidden, the document will look as follows: