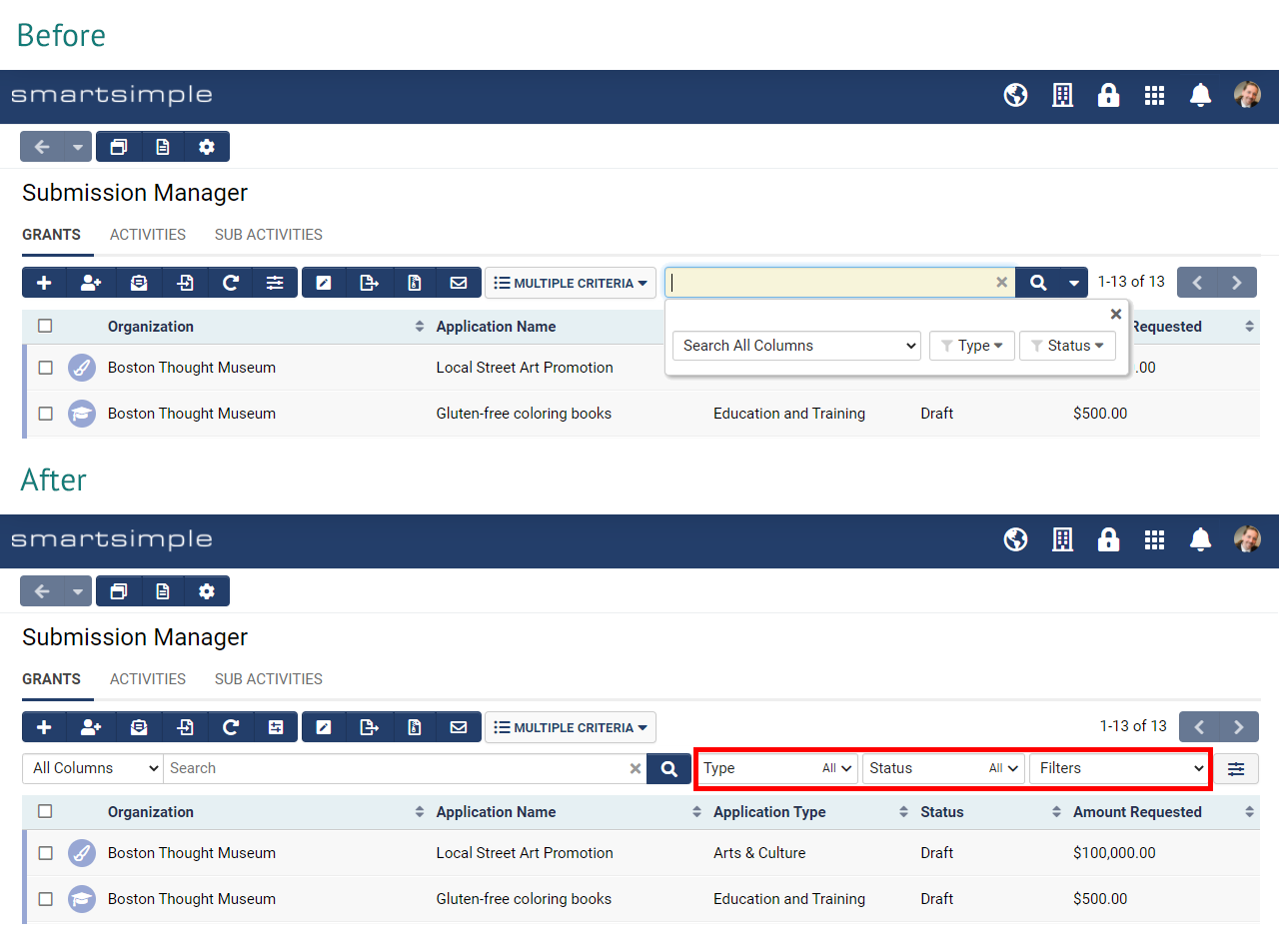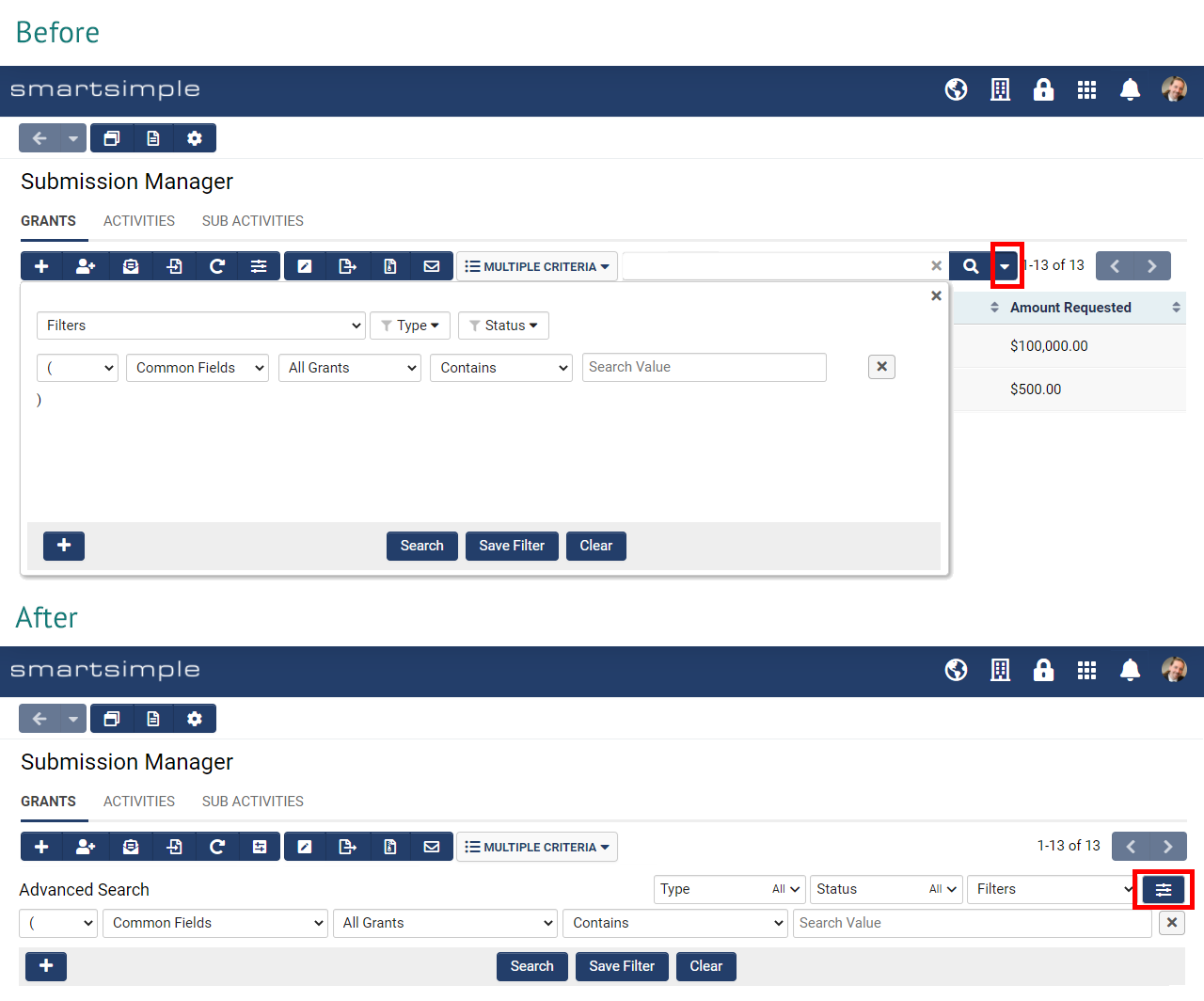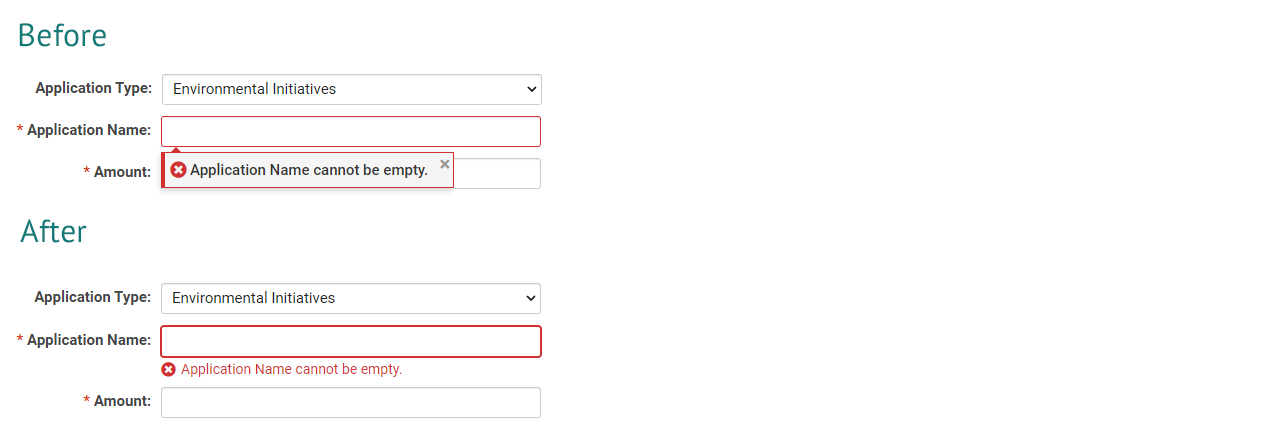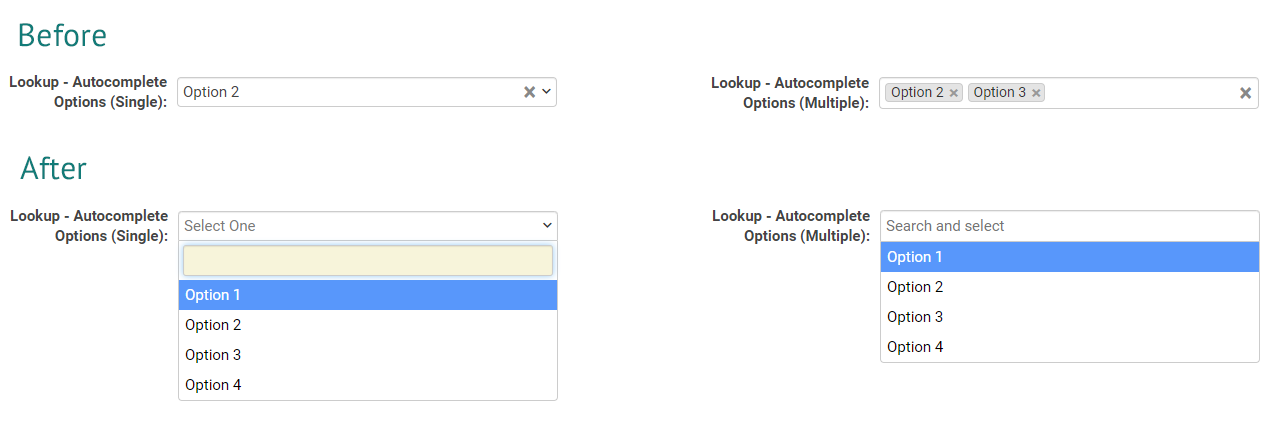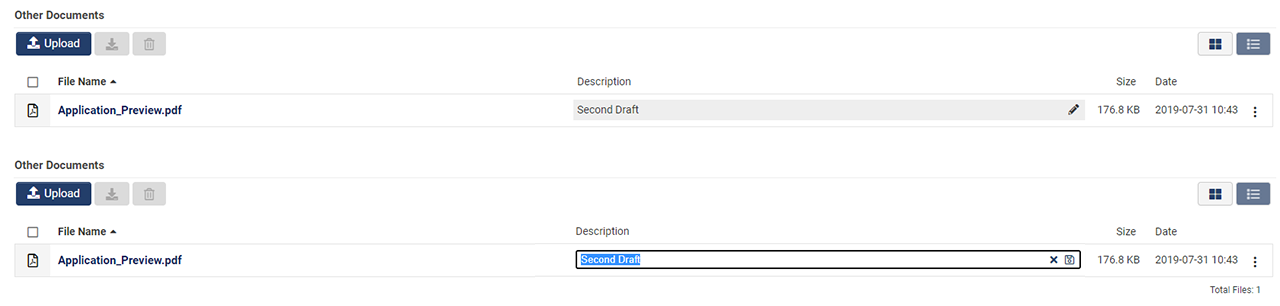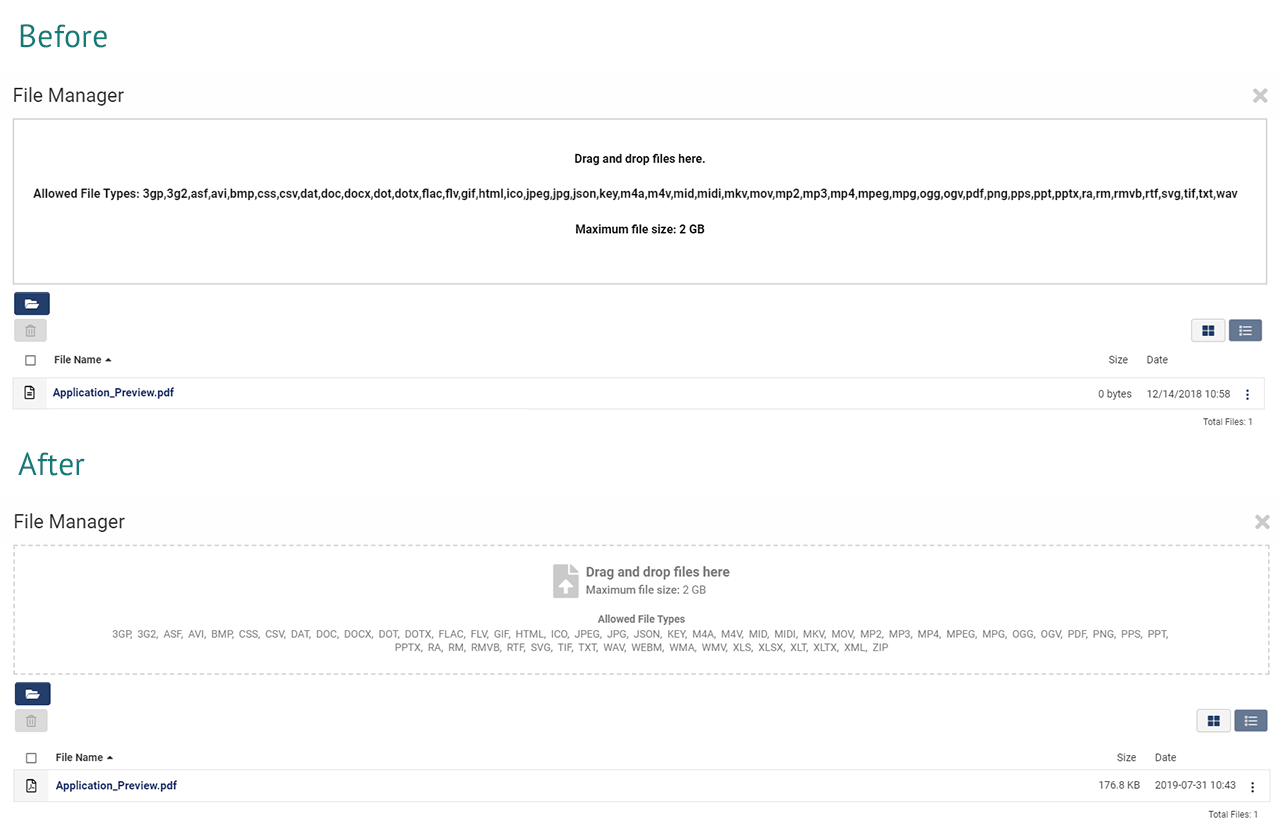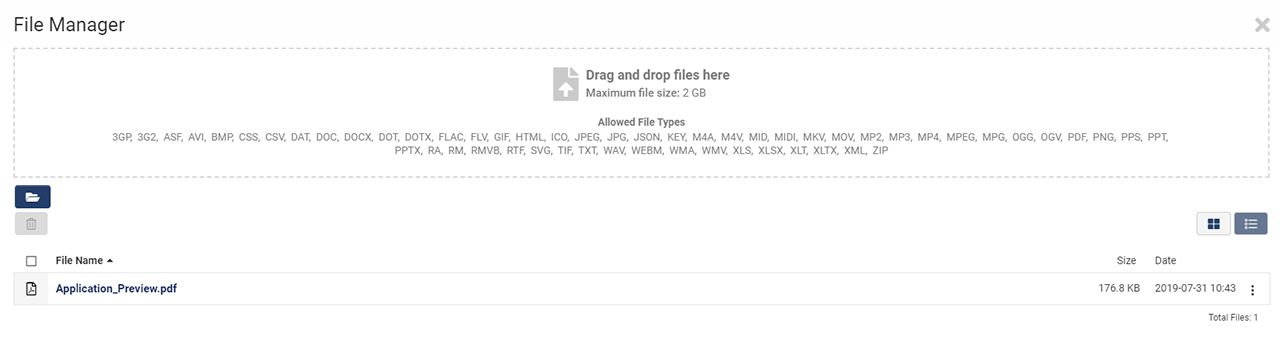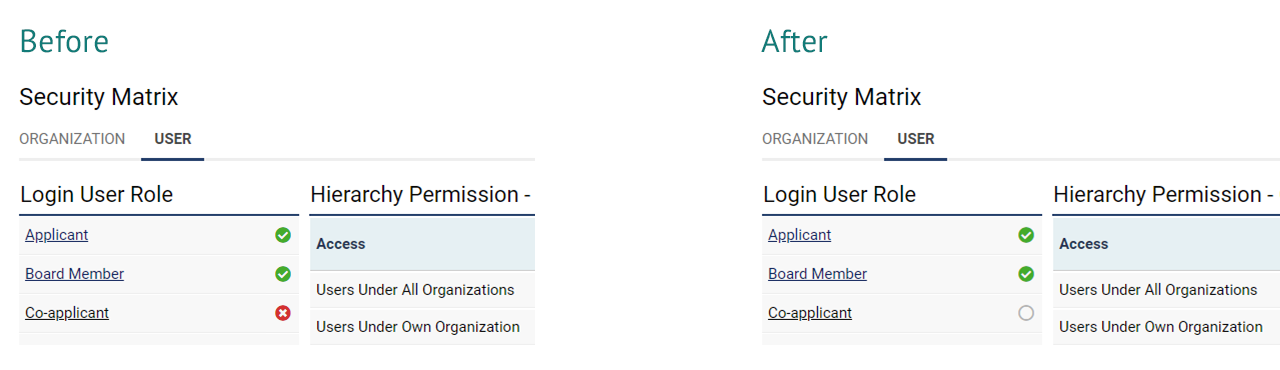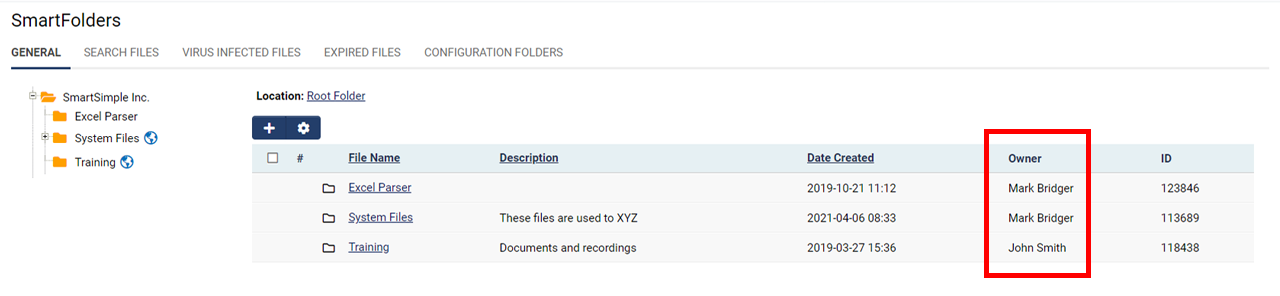Difference between revisions of "Template:November2021Upgrade"
Mark Bridger (talk | contribs) (→Enhanced List View Search) |
Mark Bridger (talk | contribs) (→Improvements to Upload - Multiple File Storage Custom Field) |
||
| Line 52: | Line 52: | ||
===Minor Updates=== | ===Minor Updates=== | ||
====Improvements to Upload - Multiple File Storage Custom Field==== | ====Improvements to Upload - Multiple File Storage Custom Field==== | ||
| − | Added an optional description column to the list of files in the '''Upload - Multiple Files Storage''' custom field. You can also easily set this column as be mandatory. Improved the look and feel of upload modal window to improve readability. | + | Added an optional description column to the list of files in the '''Upload - Multiple Files Storage''' custom field. You can also easily set this column as be mandatory. |
| + | |||
| + | [[File:2021-11-ticket-121427-1.png|thumb|none|800px|The look of the new optional description column on the list of files in the Upload - Multiple Files Storage custom field which can easily be set as mandatory. Note this option is not available if you have enabled media library.]] | ||
| + | |||
| + | Improved the look and feel of upload modal window to improve readability. | ||
<u>'''Note:'''</u> The description column is not available if you enabled media library. | <u>'''Note:'''</u> The description column is not available if you enabled media library. | ||
| − | |||
| − | |||
[[File:2021-11-ticket-115760-1.png|thumb|none|800px|The look and feel of the multiple file upload custom field modal window prior to upgrade.]] | [[File:2021-11-ticket-115760-1.png|thumb|none|800px|The look and feel of the multiple file upload custom field modal window prior to upgrade.]] | ||
[[File:2021-11-ticket-115760-2.png|thumb|none|800px|The improved look and feel of the multiple file upload custom field modal window after the upgrade.]] | [[File:2021-11-ticket-115760-2.png|thumb|none|800px|The improved look and feel of the multiple file upload custom field modal window after the upgrade.]] | ||
| − | |||
| + | <!--115760 - multiple file upload modal refresh--> | ||
| + | <!--121427 - Media Library Functionality for Non-Media Files--> | ||
====Automated Scheduling for Autoloaders, Reports, and Archives==== | ====Automated Scheduling for Autoloaders, Reports, and Archives==== | ||
Revision as of 17:28, 21 October 2021
Contents
- 1 General Details
- 2 Overview
- 3 Global System Upgrades
- 3.1 Major Updates
- 3.2 Minor Updates
- 3.2.1 Improvements to Upload - Multiple File Storage Custom Field
- 3.2.2 Automated Scheduling for Autoloaders, Reports, and Archives
- 3.2.3 Added Ability to Import Notes to Autoloader
- 3.2.4 Enhancements to System Security
- 3.2.5 Added Ability to Add Hashtags Directly To Hashtag Library
- 3.2.6 Updated Permission Quick Edit Feature with Copy/Paste Feature
- 3.2.7 Updates to Workflow Connectors and Statuses
- 3.2.8 Updated Text on Association Entry View
- 3.2.9 Updated Report Builder Behavior
- 3.2.10 Improvements to Level 2/3 List View Settings
- 3.2.11 Updates to Global CAPTCHA Validation Behavior
- 3.2.12 New Column for SmartFolder List Views
- 4 On-Demand System Upgrades
- 4.1 Major Updates
- 4.2 Minor Updates
- 4.2.1 Added Login Link and Email Confirmation Options on Signup Pages
- 4.2.2 Added Ability to Restrict Email Template Availability by UTA
- 4.2.3 Enhancements to Impact Maps
- 4.2.4 Added Status Filter Lookups to Customer and Branch Standard Field
- 4.2.5 Added Ability to Display Checkboxes and Radio Buttons in View Mode and in PDFs
- 4.2.6 Updated Report Export to Chain Scheduled Exports
- 4.2.7 Extended Ability to Create Buttons to Portal Section Types
- 4.2.8 Updated Line Chart Custom Field for Multiple Lines
- 4.2.9 Enhancement for Presenting Consumer Creation Buttons on Records
- 4.2.10 Updated Question Set Builder to Display Questions in a Randomized Order
- 4.2.11 Added Filter Options for Level 1/2 Association List Views for Faster Load Times
- 4.2.12 Added New Options for Single Sign-On
- 5 Beta Previews
- 6 Notes for Admins
General Details
Upgrade Dates
Public Cloud Production release date: November 11 2021
Public Cloud Backup release date: October 26 2021
Private Cloud Production (Managed Upgrades) release date: November 25 2021
Private Cloud Backup (Managed Upgrades) release date: November 11 2021
Overview
Watch this video to get a general overview of the new features in this release.
To watch this video in full screen, please click on the full screen button on the bottom right.
Global System Upgrades
The new features listed below are enhancements to the SmartSimple system and will be immediately available to SmartSimple users upon the application of the upgrade to their server:
Major Updates
Deprecation of Non-Compact Header
Deprecated the non-compact header. All systems will automatically be switched over to use the compact header. The non-compact header is no longer supported or available.
Enhanced List View Search
Enhanced the list view search to always display the Type, Status, Column, and Filter dropdowns to make searching more intuitive. These drop downs filters previously were only visible when you clicked into the search box.
Note: The Advanced Search icon has also changed and is now located to the far right of the search bar.
Updated Message Display on SmartCheck Validation
Updated the display of SmartCheck validation to display messages underneath the affected fields rather than floating above fields to avoid obscuring content. The visual treatment of these messages have also been enhanced.
Updates to Lookup - Autocomplete Options Custom Field
Updated the behavior of the Lookup - Autocomplete Options custom field so that when the user first clicks into the field, a list of options will display automatically. Before, the options were only displayed once the user started typing.
Minor Updates
Improvements to Upload - Multiple File Storage Custom Field
Added an optional description column to the list of files in the Upload - Multiple Files Storage custom field. You can also easily set this column as be mandatory.
Improved the look and feel of upload modal window to improve readability.
Note: The description column is not available if you enabled media library.
Automated Scheduling for Autoloaders, Reports, and Archives
Added a new scheduler for autoloaders, report exports, and archive schedules for greater scheduling flexibility. If you have an existing report with a scheduled export set up, you will need to toggle on the new scheduler to take advantage of the new scheduling options. To access this new setting for report exports, navigate to Menu Icon > Reports > Edit a Report > Click Export in the left navigation > Scheduled Export tab > Toggle on Enable New Scheduler.
Added Ability to Import Notes to Autoloader
Added the ability to use the autoloader to import Notes. To see the new setting, navigate to the General tab on the desired autoloader. When the Record Type is set to Company, User or a UTA, you will be able to select Notes from the Item dropdown. Note: All notes imported will appear as new notes that can only be edited by a System Administrator.
Enhancements to System Security
Enhanced the System Security Summary page to list potential security issues with signup pages. For example, signup pages will be flagged if they create a role for new users which would enable the user to view or edit all organizations, suborganizations or their own organization. The system security summary can be found under Global Settings > Security tab.
Updated the look of indicators within the Organization and User Security Matrix for added clarity. Indicators for roles that have yet to be configured will now contain a grey circle rather than a red "x" mark. The button that clears a configuration has been relabeled "Clear" to avoid confusion. To see these changes on the User Security Matrix or Organization Security Matrix, go to Global Settings > Security tab.
Added Ability to Add Hashtags Directly To Hashtag Library
Added the ability to add hashtags and hashtag categories directly into the Hashtag Library. Navigate to Global Settings > Hashtag Library to see the new button above the list view. A note has also been added beside the refresh button letting users know that use counts are updated daily.
Updated Permission Quick Edit Feature with Copy/Paste Feature
Enhanced the Permission Quick Edit feature to allow the permissions of custom fields based on Role, Type or Status to be quickly copied and pasted into other columns. To view permission quick edit, navigate to UTA Configuration Settings > Level 1/2/3 tab > Custom Fields > Click the Permission Quick Edit button in the list view actions bar (lock icon) > Click the ellipses icon on your desired column and copy the settings and then paste the settings into the desired target column.
Updates to Workflow Connectors and Statuses
Updated the default Connect To option when creating a new connector in a workflow. You will now see the default option has been changed to Complete instead of Start for new workflow connectors. In general, it is more likely that you would want to connect to Complete than to Start and this change will also reduce the risk of accidentally configuring infinite loops. Added the UTA name before the status name option under the Termination Trigger field when the Workflow Type is set to Tracking Activities.
Updated Text on Association Entry View
Updated text in the Association Entry View for a more intuitive experience when finding and adding contacts or accounts to records. In the case of the Special Linked Record List custom field, we have added a default lookup list view option so you can specify which list view you want users to see by default.
Updated Report Builder Behavior
Updated the behavior of the Report Builder so that when you drag and drop a dataset field into a column, the column header is populated by the more readable Caption rather than the Field Name. This was done to reduce time spent renaming columns.
Improvements to Level 2/3 List View Settings
Added the ability to surface Level 2/3 activity IDs on the Level 2/3 list views. A UTA Administrator and Global Administrator can navigate to the desired list view configuration page and add the activity ID under the Columns tab.
Updates to Global CAPTCHA Validation Behavior
Updated CAPTCHA (Completely Automated Public Turing test to tell Computers and Humans Apart) settings. If you set the CAPTCHA Type to Google reCAPTCHA and the system cannot detect the user’s country, the user will now be shown the Alternate CAPTCHA instead of Google reCAPTCHA. CAPTCHA settings can be configured at Menu Icon > Global Settings > Security tab > Global CAPTCHA Validation.
New Column for SmartFolder List Views
Added a column called "Owner" to SmartFolder lists so you can easily tell who uploaded a file or created a folder.
On-Demand System Upgrades
The following features are available immediately with the application of the upgrade, but must first be enabled or configured by a Global Administrator:
Major Updates
Enhancements to Media Library
Added the ability to display media thumbnails and play video and audio media directly from the list view. Also added the ability to display media thumbnails in reports. To configure, navigate to the desired Upload - Multiple Files Storage custom field which has Enable Media Library toggled on and then toggle on Enable Media Thumbnails in List Views.
Added Limit to Workflow Generated Emails
Added a limit on on workflow generated emails and emails created in batch (Example: group email, email broadcast, etc). If the email limit is exceeded within 24 hours, the emails will be put "On Hold". Administrators will need to review and release emails put "On Hold" from the Message Queue located at Menu Icon > Global Settings > Communications tab. You can also specify who to notify when the limit is reached. This only applies to clients who are not using an SMTP relay.
Minor Updates
Added Login Link and Email Confirmation Options on Signup Pages
Added the ability to include a login link on signup pages for users who already have an existing account. For example, if a user receives an invitation at their personal email and they already have a user account under a different (work) email, then they can click the login link on the signup page to use their existing account instead of creating another account. To configure the link, navigate to Global Settings > Users or Company tab > Signup Pages > Edit an existing signup page > Toggle on Display Login Link on Page. To redirect to an existing signup page, enter “Already have an account? Login” for the Link Text and enter “/s_Login.jsp” for Link URL.
Added a new option to help reduce typos when users enter their email address into signup pages. A new toggle called Enable Email Confirmation will render an email confirmation field directly under the email standard field. The new setting can be found at to Global Settings > Users tab > Signup Pages and edit the desired signup page.
Added Ability to Restrict Email Template Availability by UTA
Added the ability to specify which UTA an email template applies to so it's easier to send specific email templates from a desired UTA. To configure the new setting, navigate to Menu Icon > Email > Templates tab > Edit the desired template > Select either UTA Level 1 or UTA Level 2 & 3 under the Category dropdown. This will reveal the new UTA dropdown setting where you can pick the desired UTA.
Enhancements to Impact Maps
Enhanced Impact Maps to include system filters, custom messaging, aggregation types, currency and precision. To configure the impact map, go to UTA Settings > Level 1/2 tab > Impact Maps.
Added Status Filter Lookups to Customer and Branch Standard Field
Updated the Customer and Branch standard field by adding the ability to filter lookups by status. To configure, navigate to UTA Configuration Settings > Level 1 tab > Standard Fields > Edit Customer or Branch > Scroll down to the Lookup Filter section.
Added Ability to Display Checkboxes and Radio Buttons in View Mode and in PDFs
Added the ability to easily display checkboxes and radio buttons in view mode and in PDFs. To enable, go to the desired Select One – Radio Buttons or Select Many – Checkboxes custom field and toggle on Show Checkboxes/Radio Buttons in View Mode. You can easily toggle this setting on for many fields at once by using the custom field batch update and specifically selecting Show Checkboxes/Radio Buttons in the side panel.
Updated Report Export to Chain Scheduled Exports
Added ability to run a report export directly after the currently scheduled report export. This gives you the ability to chain scheduled reports together. The new setting is called Sequential Report Export and can be configured by going to Menu Icon > Reports > Edit desired report > Export tab in left navigation > Scheduled Export tab
Extended Ability to Create Buttons to Portal Section Types
Extended the ability to easily create buttons linking to other section types within portals. This ability was originally only available for Banner type sections.
Updated Line Chart Custom Field for Multiple Lines
Updated the Special - Chart custom field to allow multiple y-axes. To use, navigate to the configuration settings of any Special - Chart custom field. When Data Type is set to Records related to object and Chart Type is set to Line, you will see a plus icon under Y-Axis that allows you to add multiple lines.
Enhancement for Presenting Consumer Creation Buttons on Records
Added the ability to determine when and where to present a consumer creation button on a record. This can be accomplished using the new variable syntax @ssGet(CCBUTTON,Apply)@ with a Display – Text and Variables custom field as well as the new custom field called Special – Consumer Creation Button Container, where you can specify the desired display condition.
Updated Question Set Builder to Display Questions in a Randomized Order
Added ability to randomize and limit the display of questions using the question set custom field on a Level 2. To enable, navigate to UTA Configuration Settings > Level 2 tab > Edit the desired Special - Question Set Builder custom field and toggle on Randomize. Note: Only new level 2 records will be affected.
Added Filter Options for Level 1/2 Association List Views for Faster Load Times
Added the ability to filter and only show the Level 1/2s from that Organization/User profile based on a selectable association in order to reduce record load time. You can configure this setting by going to the desired UTA Configuration Settings > Level 1/2 tabs > Scroll down to the List View Settings and toggle on Enable List View on Account/Contact Profile to see new dropdown labelled Filter List View by where you can select a filter.
Added New Options for Single Sign-On
Added new options to Single Sign On (SSO) settings. You now have the ability to update existing users' roles with the roles listed in the SSO assertion. Additionally, if you have toggled on Create New User on No Match, you can optionally use roles listed in SSO assertion for new users. These new settings can be found at Global Settings > Integrations > Single Sign-On > Edit desired Single Sign-On configuration.
Beta Previews
No features are available for beta preview this upgrade.
Notes for Admins
Added Indexing Option for List Views Using Quick Load Setting
Added a new option to enable indexing for list views utilizing the Enable Quick Load setting. The Enable Quick Load setting is intended for list views with a large set of results. This setting returns an unsorted number of records without a total record count in order to improve the list view load time. If indexing is enabled, searches will also be faster since it will search the index instead of real-time data. To configure, edit any existing list view, scroll down to the Feature Options section under the Properties tab and toggle on Enable Quick Load. You will then see an additional toggle labelled Enable Indexing. Note: If list views with these settings are selected in portals, you will be restricted to using a single search criterion.
Added Hourly API Call Limit
Added an API call limit per past hour. API calls in excess of the limit will receive an error until an hour has passed.
Added List Views to Grants.gov Integration
Enhanced the Grants.gov integration by introducing the list view builder so you can create multiple list views, create filters, and perform searches. Grants.gov settings are located under UTA Configuration Settings > Connectivity tab. Note: After the upgrade, you will need to create a new list view.