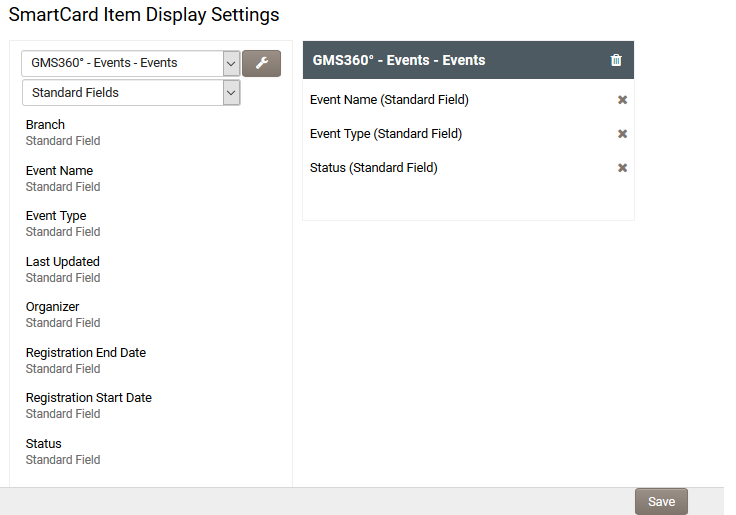Difference between revisions of "SmartCard"
From SmartWiki
(→Display Options) |
|||
| Line 27: | Line 27: | ||
The fields themselves are configured via the '''SmartCard Item Display Settings''' page. | The fields themselves are configured via the '''SmartCard Item Display Settings''' page. | ||
| − | ::[[Image: | + | ::[[Image:SmartCardDisplay.png|link:|700px]] |
Revision as of 14:43, 6 October 2017
The SmartCard feature is an easy to build and easy to access store of commonly used object data that can be shared with other users, either individually or based on system roles.
The SmartCard feature is currently available against the following object data . . .
- UTA Level 1 records
- UTA Level 2 records
- UTA Level 3 records
- UTA Level 1 records
- User
- Organization
- Transactions
Configuring – Essentials
Permissions
The ability to add objects to and then access SmartCards is controlled by the Enable SmartCard setting in the System Feature Permissions.
Use the lookup button for the Enable SmartCard setting to add those roles that should have access to this feature.
Display Options
The system allows for 3 fields to be displayed for each SmartCard item for all supported Object types.
The fields themselves are configured via the SmartCard Item Display Settings page.
- Under the Configuration menu click on Global Settings.
- Click on the System tab, then click on the SmartCard option.
- The SmartCard Item Display Settings page is displayed.
- Select the Object type from the first drop-down.
- Click on the button adjacent to the first drop-down, which has a tool-tip that reads "Edit Object Type display settings".
- A SmartCard display item will appear on the right hand panel, while all Standard and Custom fields associated with the selected Object Type appear on the left hand panel, beneath the second drop-down.
- The second drop-down can be used to control the display of fields underneath, restricting them to Standard fields, common Custom fields or to Type / Role / Category specific Custom Fields.
- Required fields can be dragged across to the SmartCard display item.
- Fields can be removed from the SmartCard display item by clicking on the X to the right of the field name.
- Click Save once complete. You will be informed that SmartCard Display Settings have saved.
- Click on the the delete option in the top right of the SmartCard Display item if you wish to remove the entire item, then click Save.