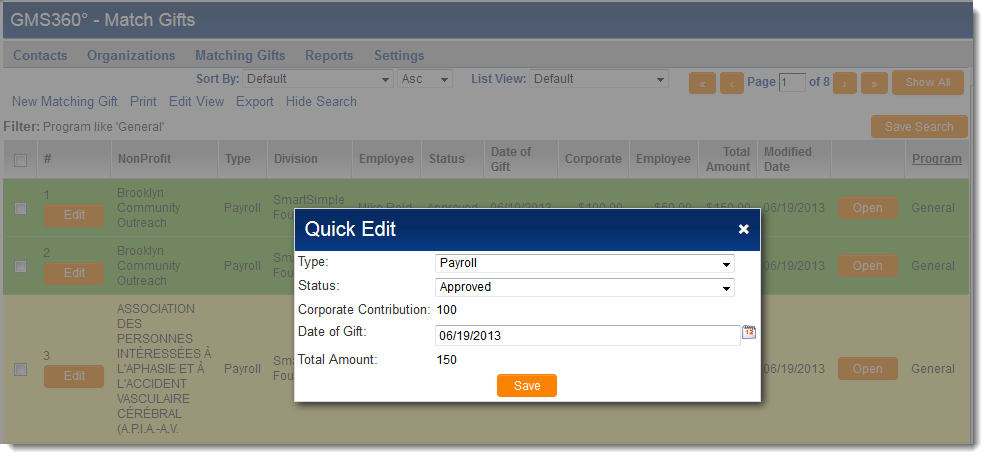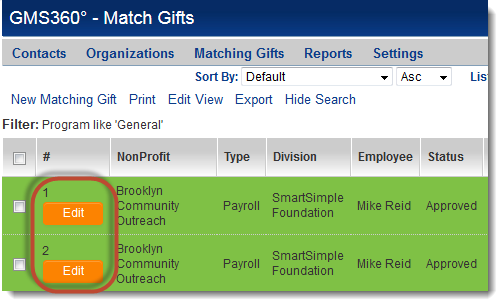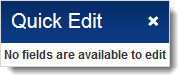Quick Edit
Contents
Overview
Quick Edit is a feature that allows users to edit fields on a record directly from the list view. The system administrator determines which fields display in the Quick Edit pop-up from the list view configuration page.
Configuring Quick Edit
To configure Quick Edit for a given list view, take the following steps:
1. Go to the List View Configuration Page.
2. Select the list view from the left-hand list (note that Quick Edit is only available for System Views, not Personal Views).
3. Select the "Enable Quick Edit" option under "Other Options" and hit "Save":
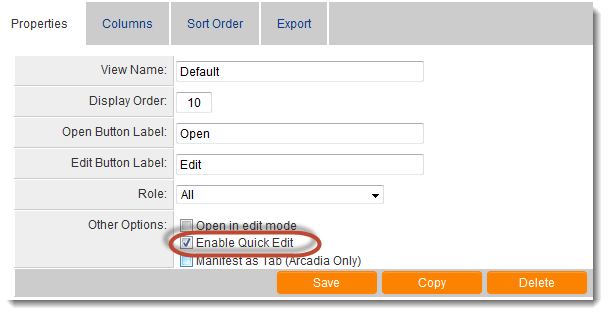
A new tab, "Quick Edit," will now be visible between the "Sort Order" and "Export" tabs.
4. Optional: If you would like to change the label on the Quick Edit button, you can type a new value into the "Edit Button Label" field, shown here:
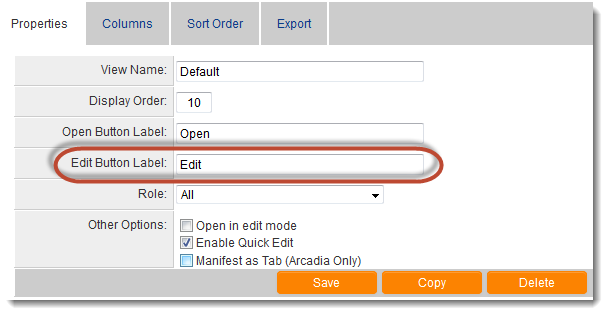
5. Click on the Quick Edit tab and, under the "Enable Fields for Quick Edit" section, select the fields that you wish to be displayed in the Quick Edit pop-up:
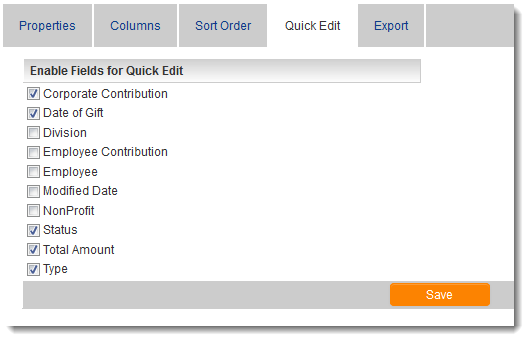
6. Click on the "Columns" tab.
7. Choose the column in which you want to display the Quick Edit button.
8. Click into that column and select the "Show Quick Edit Button" option. The "@QUICKEDITBUTTON@" variable will appear in that column's "Content Template." An example below shows the Quick Edit button having been added to the first column of a list view:
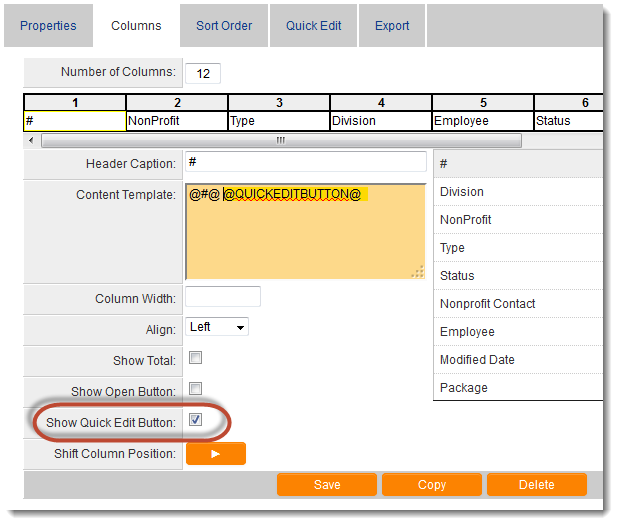
The Edit button will now appear in the configured list view.
Quick Edit has been successfully configured. Clicking on the Edit button will bring up the Quick Edit pop-up for that record and fields can be edited directly from the list view.
Validation
The data validation configured in each individual custom field is performed when changes are made to field values from the Quick Edit screen.
Your system may have been configured to include custom validation that is handled by a browser script that is configured on a UTA record. In this case, using Quick Edit will bypass that validation.
Quick Edit and Record Lock
Note that the use of the Quick Edit feature will also bypass any Record Lock configurations that have been enabled. Users may access the Quick Edit pop-up on a record concurrently with other users, whether or not Record Lock has been enabled.
Quick Edit and Field Visibility
Edit conditions can be set for individual custom fields using Field Permissions, the Field Permission Matrix or selecting "Read Only" in a field's Field Formatting Options. All of these conditions apply to the fields selected for Quick Edit. If a field is not editable when it is displayed in edit mode on a record, it will not be editable with Quick Edit.
However, any visibility conditions that are configured on a custom field using Field Permissions, the Field Permission Matrix or Visibility Conditions will not be taken into account when using Quick Edit. Therefore, take into consideration whether a field should be visible to all users when configuring System Views and the Quick Edit feature.
You can edit individual custom fields and select the "Disable Quick Edit" option to prevent the field from being enabled on Quick Edit.
If no fields on the list view are editable by the user and "Quick Edit" button is clicked, an error message will be displayed:
NOTE: Dynamic Control and Rich Text field types do not have Quick Edit capabilities.
See Also
- List View Overview
- Accessing the List View Configuration Page
- Configuring List Views
- Setting the Sort Order on a List View
- Exporting List View Results to Microsoft Excel
- Exporting List View Results to Microsoft Word
- Download files from List View
- Preparing Existing Word Template for List View Export
- Quick Edit
- Historic List View
- Configuring Interactive List View Charts