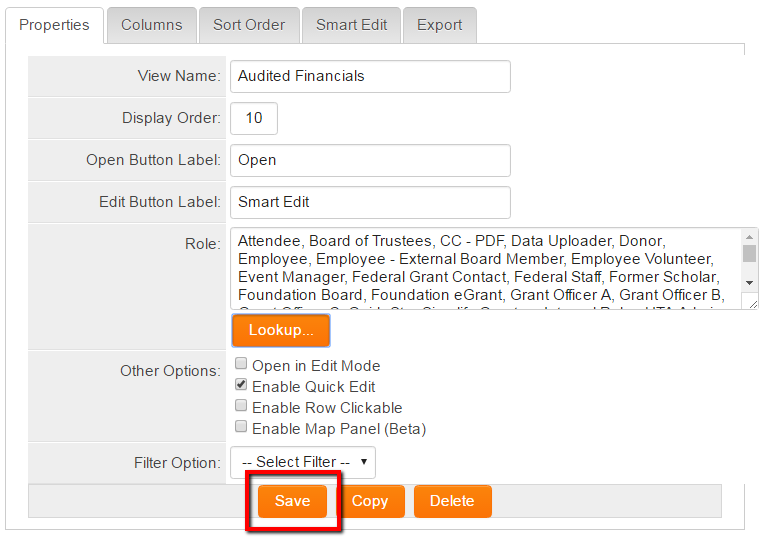Difference between revisions of "Make a List View Available to Multiple Roles"
From SmartWiki
| Line 15: | Line 15: | ||
2. Click on the tab titled '''Organizations & Users'''<br /> | 2. Click on the tab titled '''Organizations & Users'''<br /> | ||
3. In the '''Office & Account Settings''' section, click on the '''[[List Views]]''' hyperlink<br /> | 3. In the '''Office & Account Settings''' section, click on the '''[[List Views]]''' hyperlink<br /> | ||
| − | [[Image:Organizations_List_Views.png|link:| | + | [[Image:Organizations_List_Views.png|link:|800px]]<br /><br /> |
4. Click on the '''New''' or '''+''' icon to create a new list view or edit an existing list view.<br /> | 4. Click on the '''New''' or '''+''' icon to create a new list view or edit an existing list view.<br /> | ||
| Line 25: | Line 25: | ||
7. Complete all other desired options, click '''Save'''<br /> | 7. Complete all other desired options, click '''Save'''<br /> | ||
| − | [[Image:List_view_save.png|link:| | + | [[Image:List_view_save.png|link:|700px]]<br /> |
==Also See== | ==Also See== | ||
Revision as of 13:02, 18 January 2016

|
This article will explain how you can implement this feature for use on your SmartSimple system. |
Overview
This feature allows multiple roles to a be added to a single list view. Global Administrator privileges are required to configure this feature.
How to implement it?
1. Under the Configuration Menu, click on Global Settings.
2. Click on the tab titled Organizations & Users
3. In the Office & Account Settings section, click on the List Views hyperlink
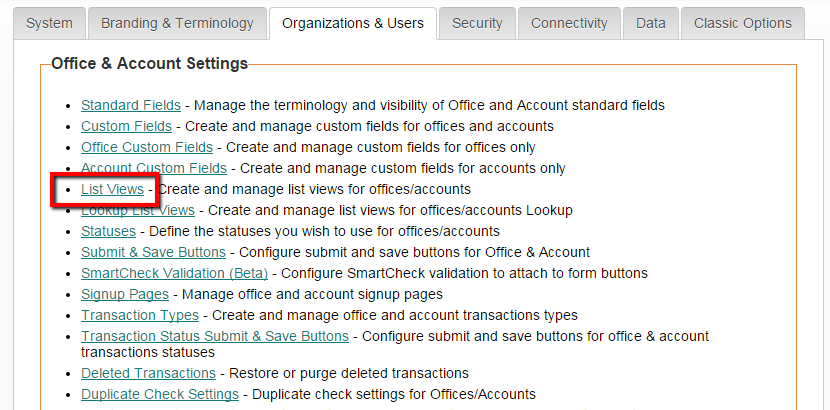
4. Click on the New or + icon to create a new list view or edit an existing list view.
![]()
5. Locate the Role field and use the Lookup button to add all applicable roles.
![]()
6. Checkmark all selected roles, click OK to add selected roles to the Role field.
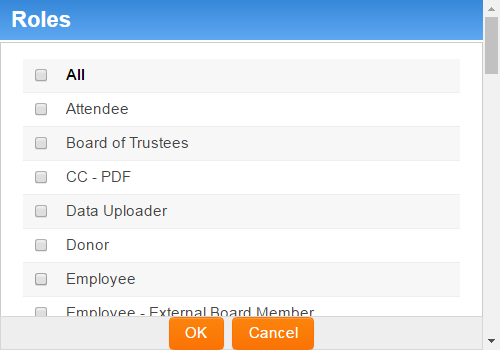
7. Complete all other desired options, click Save
Also See
- List View Overview
- Configuring List Views