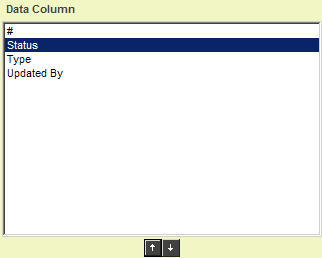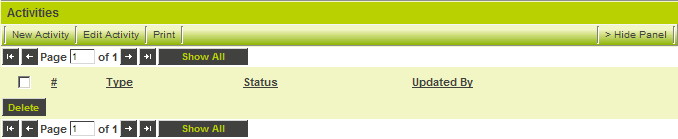Difference between revisions of "List View Overview"
| Line 18: | Line 18: | ||
* '''Text Align''' defines if the data should be left, centred or right aligned in the column. | * '''Text Align''' defines if the data should be left, centred or right aligned in the column. | ||
* For numeric fields, you can display a total at the bottom of each page by clicking the '''Show Total''' check box. | * For numeric fields, you can display a total at the bottom of each page by clicking the '''Show Total''' check box. | ||
| − | :''The '''Total''' displayed at the bottom of the column will have the same formatting (example: #.##) as specified in the [[Custom Field]] that is being totalled. If no formatting is specified, the total will be to 1 decimal place.'' | + | :''The '''Total''' displayed at the bottom of the column will have the same formatting (example: #.##) as specified in the [[Custom Field]] that is being totalled. If no formatting is specified, the total will be displayed to 1 decimal place.'' |
| − | |||
| − | + | Once you have saved the field list you can set the Display order. | |
| + | |||
| + | '''Note:''' anytime you make changes to the '''List View''' page as described above the field order settings (described below) will be reset and will need to be re-defined. | ||
| Line 29: | Line 30: | ||
Once you have selected the fields to be displayed, you can reorder the fields in the list view and if required create a formatting [[Template|template]] specifically for this list view. | Once you have selected the fields to be displayed, you can reorder the fields in the list view and if required create a formatting [[Template|template]] specifically for this list view. | ||
| − | + | From the '''List View''' page click the '''Set Order''' button at the bottom. | |
| − | The '''Data Column Order and Sorting''' window is displayed | + | The '''Data Column Order and Sorting''' window is displayed: |
[[Image:Uta102.png]] | [[Image:Uta102.png]] | ||
Revision as of 11:55, 15 May 2009
The List View allows you to define which Standard and Custom Fields are displayed when viewing a list of records. You can also define the sequence in which the records are displayed.
- Within the Universal Tracking Application you can define the list view for Level 1, Level 2 and Level 3 as well as the Level 1 Accounts and/or Contacts sections on the Settings page.
- Within most other Applications you can set the List View via the Settings page.
- When viewing the list of Contacts you can set the List View by clicking on the Edit View tab:
Defining a List View
Click into any List View shortcut to display the list of fields available:
- Standard Fields are listed at the top of the list, followed by Custom Fields.
- The # field displayed at the top of the list will display a record counter (index) for the items displayed.
- Click the check box to the left of each field name to include that field in the List View.
- Click the Hyperlink button to designate a single field that will provide a drill-down to the associated record.
- Text Align defines if the data should be left, centred or right aligned in the column.
- For numeric fields, you can display a total at the bottom of each page by clicking the Show Total check box.
- The Total displayed at the bottom of the column will have the same formatting (example: #.##) as specified in the Custom Field that is being totalled. If no formatting is specified, the total will be displayed to 1 decimal place.
Once you have saved the field list you can set the Display order.
Note: anytime you make changes to the List View page as described above the field order settings (described below) will be reset and will need to be re-defined.
Setting the Field Order
Once you have selected the fields to be displayed, you can reorder the fields in the list view and if required create a formatting template specifically for this list view.
From the List View page click the Set Order button at the bottom.
The Data Column Order and Sorting window is displayed:
To change the Display order:
- Click on the required field in the left panel.
- Use the Up and Down arrows to move the field.
- Once complete, click the Save button.
To change the Sort order:
- Choose the first field you wish to order by in the right field combo box.
- Select Ascending or Descending in the Order combo box.
- If required repeat this process for a second and third field.
Setting the Activity List Order
1. Reorder the fields as shown below:
2. Set the Sort order as shown below:
The activity list will be sorted ascending based on the status.
3. Click the Save button.
4. Click the Activities tab.
The list view for the Level 1 item is displayed.
No items are displayed as you have not added any items yet.