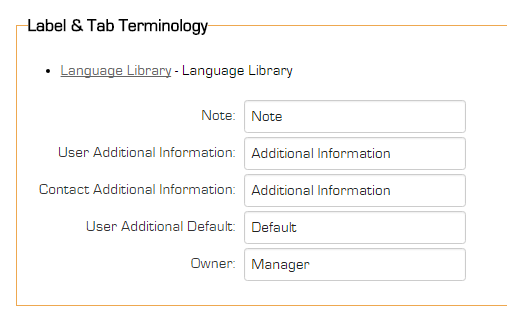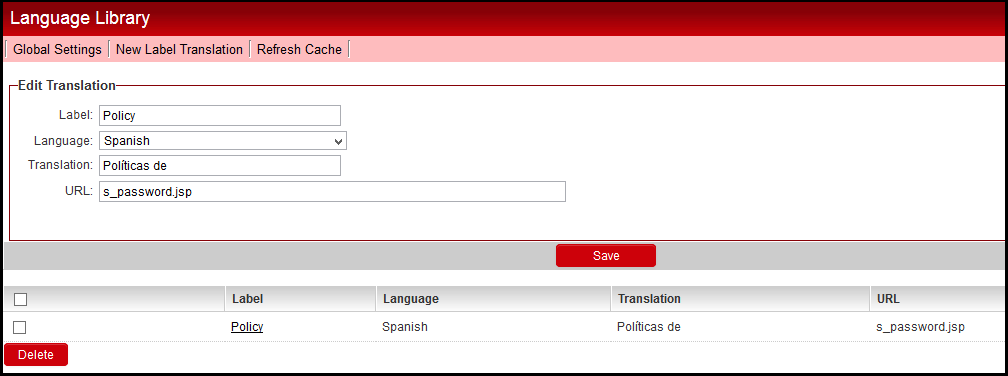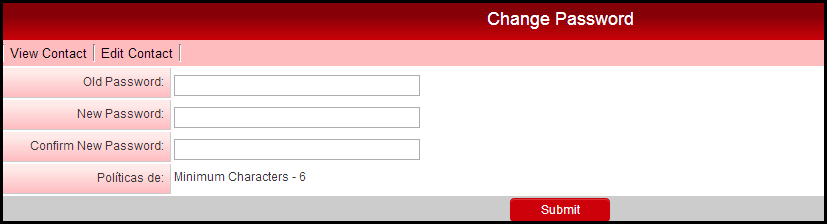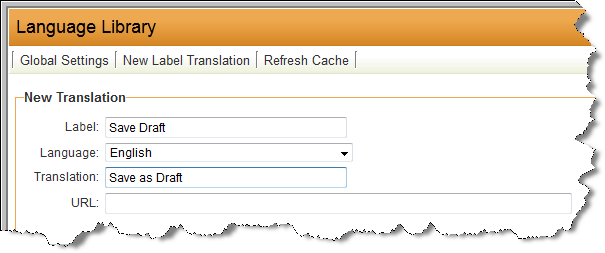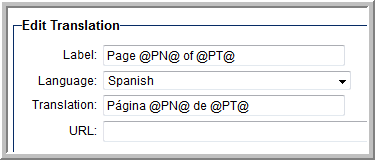Difference between revisions of "Language Library"
Michael Reid (talk | contribs) |
Michael Reid (talk | contribs) |
||
| Line 1: | Line 1: | ||
| + | ==Introduction== | ||
This article explains how to use the '''Language Library''' in [[Global Settings]]. | This article explains how to use the '''Language Library''' in [[Global Settings]]. | ||
Revision as of 10:45, 19 July 2016
Introduction
This article explains how to use the Language Library in Global Settings.
The Language Library setting are located on the Branding and Terminology tab of the Global Settings.
Edit Translation
Label: This is the Label on the page in the system you wish to change.
Language: This is the language for which the Label will be changed.
Translation: This is the translated Label for the Language selection.
URL: This is the page on which the label will be translated. If URL is left blank, the translation will be made to all pages in the system.
Example
In this example, on the users Change Password page we change the word Policy to Políticas de for users with the Spanish language option selected.
Setup the Label Translation and click the Save button:
This is the result on the Change Password page:
SSTranslate
In a Web Page View field, you can tag a block of text to be processed by the Language Library using the ssTranslate syntax. See Translating Web Page Views for further information.
Notes
- If you wish to change the default English terminology used you may enter an English translation. For example if you wanted the system standard Save Draft button to say Save as Draft instead you could rename it by entering an English translation entry:
- The Page X of Y navigation label can be translated using the following syntax: