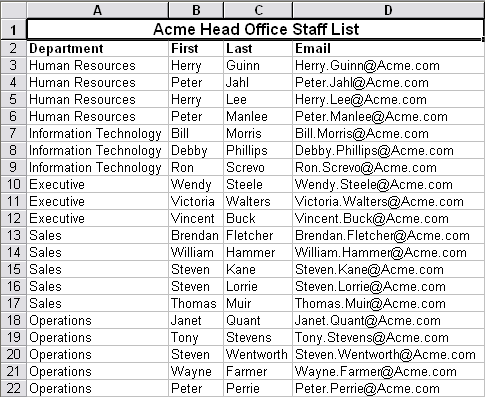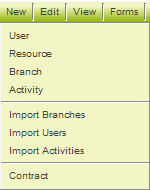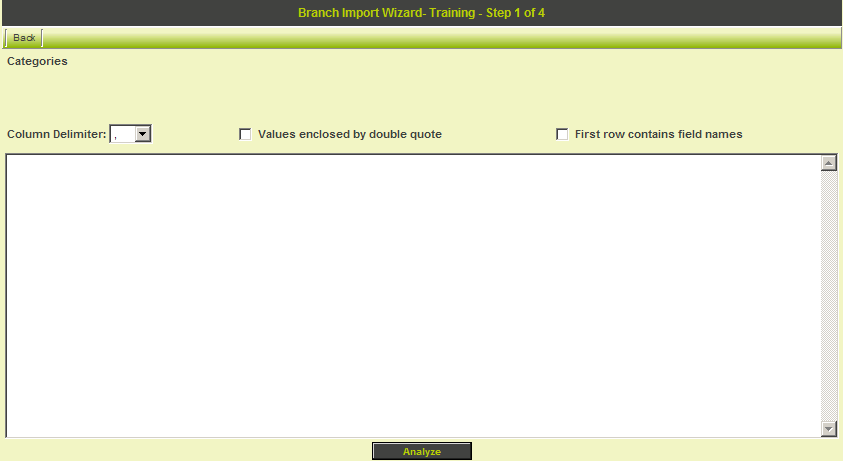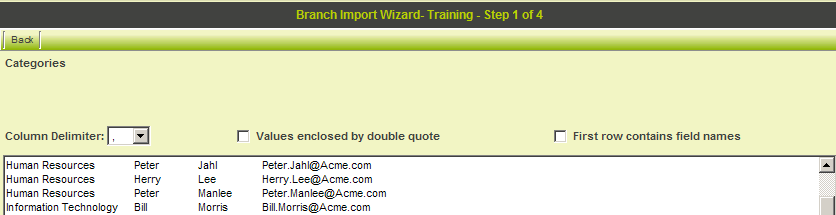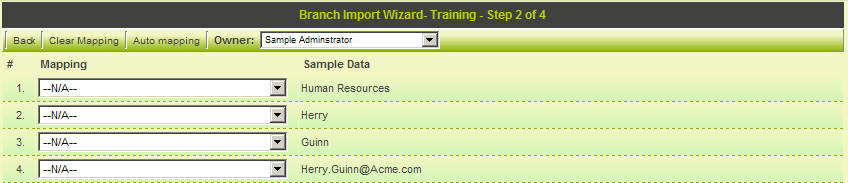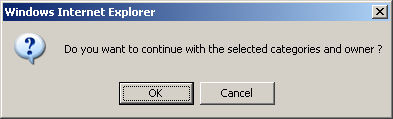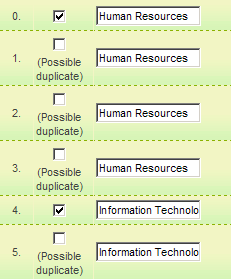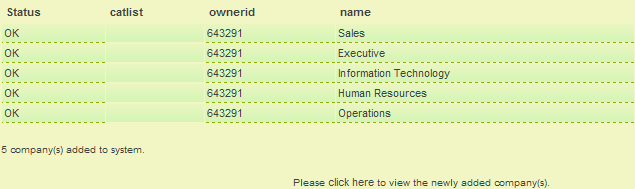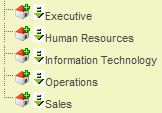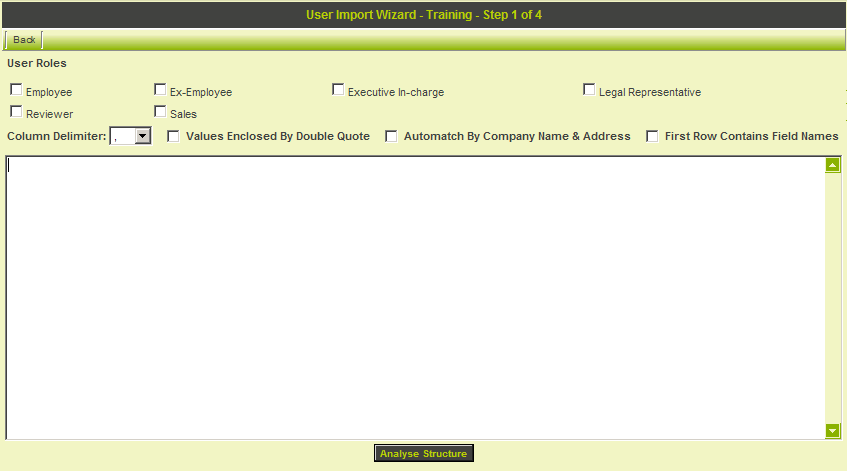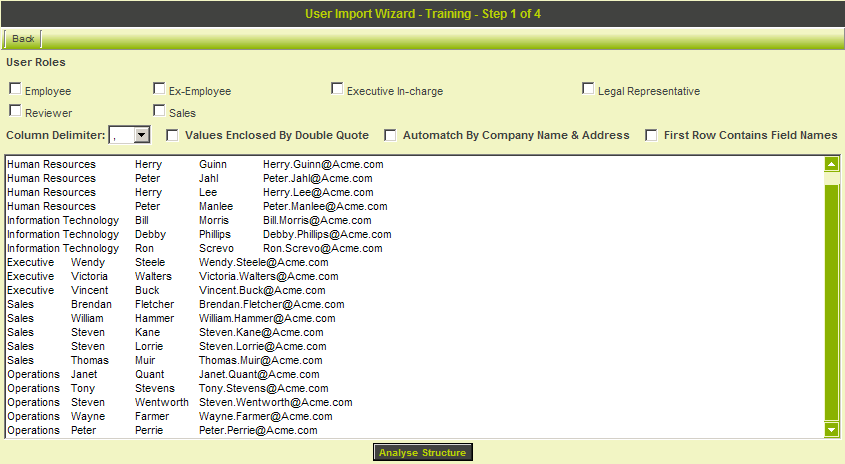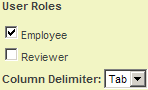Difference between revisions of "Importing Organisation Records"
Julia Decker (talk | contribs) |
|
(No difference)
| |
Revision as of 14:50, 11 June 2009
Contents
Import Process Overview
The import process consists of five steps:
1. Copy the information to be imported to the Windows Clipboard.
2. Paste the information into the SmartSimple Import Window from the Clipboard.
3. Map the fields in the pasted data to the fields in the organisation, contact or activity record.
4. Validate the information mapping before uploading.
5. Upload the data to SmartSimple.
If you need to split contact information this technique is repeated – once for the organisation data, and once for the contact data.
If you have made a mistake you can use the undo feature to delete all the records of a previous upload.
Each step of this process is described in detail below.
Importing Organisation Records
This exercise will use an MS-Excel spreadsheet containing additional head office employees and the associated department. Since there is both “organisation” and “people” information in this data, this exercise will demonstrate the technique required to split this type of file.
At the end of the process there will be five new departments and twenty new people.
1. Launch Microsoft Excel.
2. Open the file Accounts and Contacts.xls.
3. Select the cells A2 to D22.
4. Select the Edit Copy menu or press Control + C.
5. Switch back to SmartSimple.
Since this is an internal organisation list, you will use the Organisation Chart.
6. Click the Organisation, Internal People menu.
These departments will be inserted under the root organisation.
7. Click the Root Organisation link.
The root organisation details are displayed. The import buttons are displayed on the New menu.
From the root of the organisation, you can import internal branches or external accounts.
8. Choose the Branches menu.
- If you clicked the Import Accounts button you will load this information as a set of external accounts.
- Step 1 of the Import Wizard is displayed.
As there are no company categories established in this instance you cannot select a company category.
9. Click the mouse in the import text box.
10. Select the Edit Paste menu or press Control + V.
The data is added to the text box.
11. Press Control + Home to see the start of the pasted data.
This data contains the field names and is delimited by tab.
12. Set the Column delimiter to Tab.
13. Click the First row contains field names check box.
14. Click the Analyze button.
The analyzed data is displayed.
- In this instance only the branch name can be set.
15. Map the first field to the Organisation Name field.
If you were importing external accounts you would also need to set the account owner to the correct manager.
16. Click the Parse Branch button.
You are prompted to continue with the current owner and category.
17. Click the OK button.
The analyzed data is displayed.
Many of these branch records appear as duplicates because the department is repeated for each person.
- The duplicate departments are not marked for uploading, so only one of each department will be created.
- When you upload the same data into the contact table, the contacts will be associated with the correct department.
18. Click the Upload button.
The department records are uploaded.
19. Click the link to view the uploaded branches.
Undoing an Upload
Note the arrow icon to the left of each department name.
This icon indicates that these are the most recently uploaded organisation records. If these records were uploaded in error you can undo the upload by clicking the Undo Branch Upload tab.
When you click this link all the organisation records last uploaded will be removed.
Importing User Data
Next you will use the same data but this time use the data to create the users. The system will use the department name in this data to determine the correct department to associate with each user. Since these are internal people you need to use the Organisation Internal menu.
1. If you are not in the Organisation Hierarchy view – click the Organisation, Internal People menu.
2. Click the root organisation name.
The root organisation details are displayed.
3. Choose the Import, Users menu.
Step 1 of the User Import Wizard is displayed.
Unless you have copied some other data to the clipboard, the same data is available to be pasted.
If there are no user roles displayed in the User Roles section then you are not in a role that can set any roles.
4. Paste the data into the Import Wizard.
5. Set the Role to Employee.
6. Set the Column Delimiter to Tab.