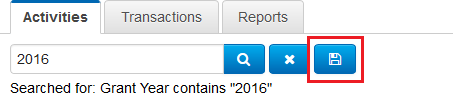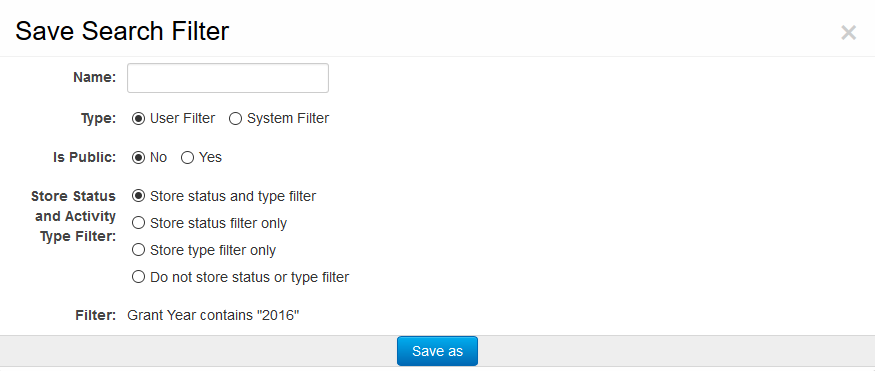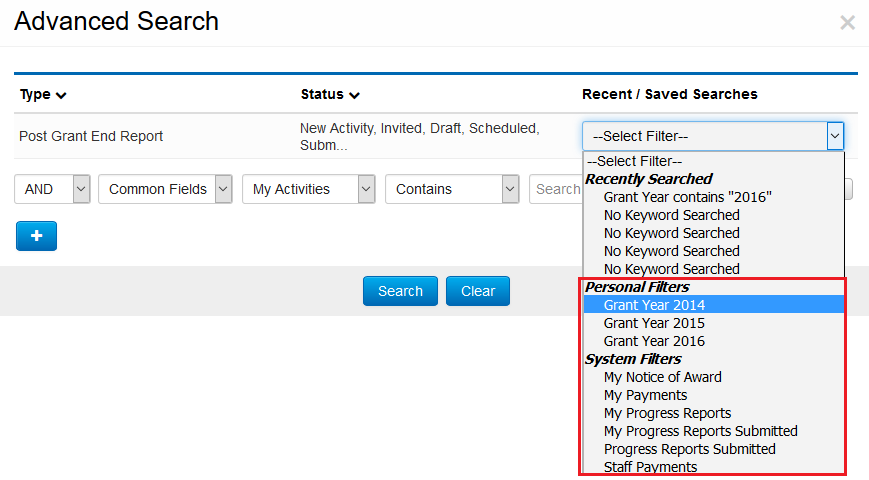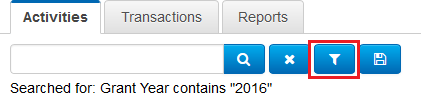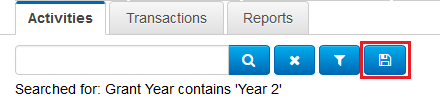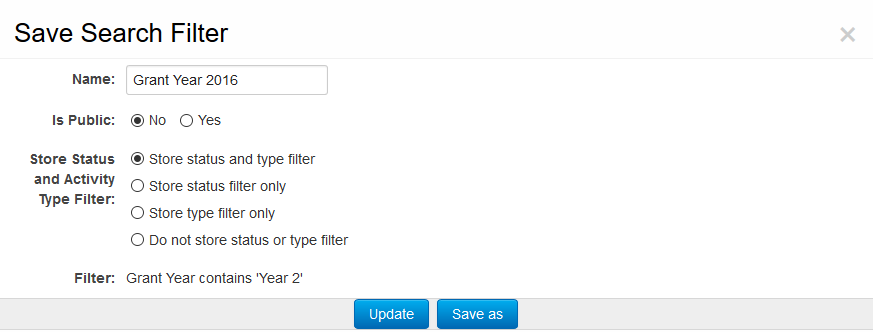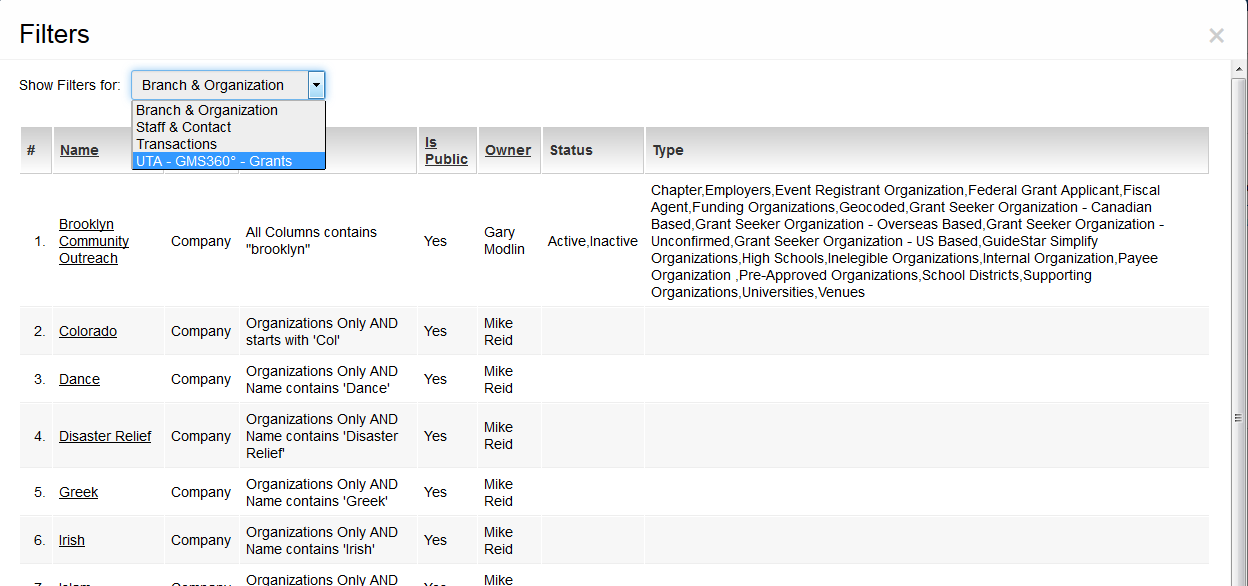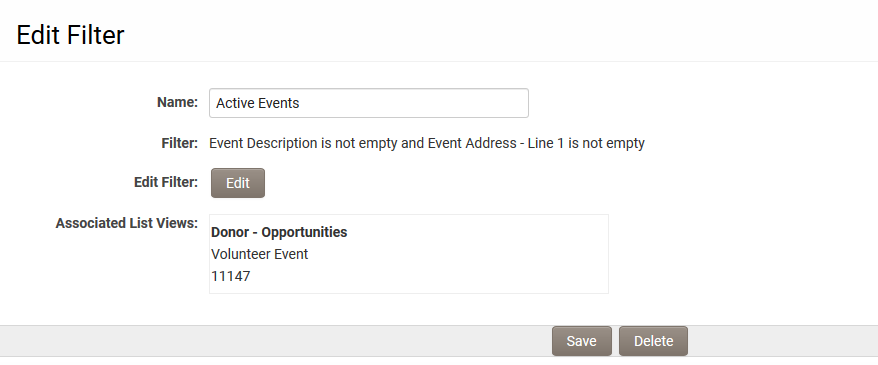Difference between revisions of "Filter"
(→Editing Filters) |
|||
| Line 1: | Line 1: | ||
| − | Filters refer to your saved search criteria rather than the results of a particular search. | + | {{Banner-Under Construction}} |
| + | |||
| + | For more up to date information about the use of filters, please refer to our [[Advanced Search]] article. | ||
| + | |||
| + | ==Overview== | ||
| + | |||
| + | Filters refer to your saved search criteria rather than the results of a particular search. | ||
Filters containing your search criteria can be saved and re-used for commonly-used searches. | Filters containing your search criteria can be saved and re-used for commonly-used searches. | ||
| − | This means that, for frequently used search topics, you don’t have to keep re-entering the information into the search field. | + | This means that, for frequently used search topics, you don’t have to keep re-entering the information into the search field. |
Filters can also be shared among colleagues so not everyone has to create their own set of search criteria. This is particularly handy for ensuring all your users have quick and easy access to popular search topics within your system, whether internal or external to your organization. | Filters can also be shared among colleagues so not everyone has to create their own set of search criteria. This is particularly handy for ensuring all your users have quick and easy access to popular search topics within your system, whether internal or external to your organization. | ||
| + | |||
=Creating Filters= | =Creating Filters= | ||
| − | |||
If you use advanced or basic search to return records based on search criteria then you will be presented with the Save Search button. | If you use advanced or basic search to return records based on search criteria then you will be presented with the Save Search button. | ||
| Line 15: | Line 21: | ||
| − | Clicking the "Save Search" button after performing a search brings up the Save Search Filter window. | + | Clicking the "Save Search" button after performing a search brings up the Save Search Filter window. |
| − | [[Image:SaveSearchFilters2.png|border | + | [[Image:SaveSearchFilters2.png|600px|border]] |
| − | The elements of the "Save Filter" window are: | + | The elements of the "Save Filter" window are: |
| − | *'''Name''': Give a name to your saved filter. | + | |
| − | *'''Type''': ''User Filters'' are the default. ''System Filters'' are used to create custom default ''Filter Options'' for [[Configuring_List_Views#The_Properties_Tab|list views]]. | + | * '''Name''': Give a name to your saved filter. |
| − | *'''Is Public''': If a Filter is not made public, only the user who saved the filter will be able to use it. | + | * '''Type''': ''User Filters'' are the default. ''System Filters'' are used to create custom default ''Filter Options'' for [[Configuring_List_Views#The_Properties_Tab|list views]]. |
| − | *'''Store Status and Activity Type Filter''': This allows the user to specify whether the filter should retain the [[status]] and [[type]] criteria selected in the search panel when the filter was created. | + | * '''Is Public''': If a Filter is not made public, only the user who saved the filter will be able to use it. |
| − | *'''Filter''': The search criteria that will be applied. | + | * '''Store Status and Activity Type Filter''': This allows the user to specify whether the filter should retain the [[status]] and [[type]] criteria selected in the search panel when the filter was created. |
| + | * '''Filter''': The search criteria that will be applied. | ||
=Using Filters= | =Using Filters= | ||
| + | Both User and System Filters are available for selection from the Advanced Search and Quick Search. Selecting the filter will return records based on the desired criteria without having to re-enter the information into the search field. | ||
| − | + | [[Image:UsingFilters.png|600px|border]] | |
| − | |||
| − | [[Image:UsingFilters.png|border | ||
| − | System Filters can also be associated with [[Configuring_List_Views#The_Properties_Tab|list views]] using the Filter Option setting. When the list view is subsequently selected it will return records based on the stored criteria. | + | System Filters can also be associated with [[Configuring_List_Views#The_Properties_Tab|list views]] using the Filter Option setting. When the list view is subsequently selected it will return records based on the stored criteria. |
=Editing Filters= | =Editing Filters= | ||
| − | |||
Filters can also be edited and updated with changes to the criteria used. | Filters can also be edited and updated with changes to the criteria used. | ||
| − | If you select a User and System Filters from the Advanced Search or Quick Search when in Arcadia mode then you will be presented with an Edit Filter button. | + | If you select a User and System Filters from the Advanced Search or Quick Search when in Arcadia mode then you will be presented with an Edit Filter button. |
[[Image:EditFilters.png|border]] | [[Image:EditFilters.png|border]] | ||
| − | Clicking on this button opens the Advanced Search and populates the criteria for you to edit it. | + | Clicking on this button opens the Advanced Search and populates the criteria for you to edit it. |
| − | Once you run the advanced search then you'll see the normal "Save search" button. | + | Once you run the advanced search then you'll see the normal "Save search" button. |
[[Image:EditFilters2.png|border]] | [[Image:EditFilters2.png|border]] | ||
| − | Clicking the "Save Search" button after performing a search brings up the Save Filter window, with an Update and Save As button. Use the Update button to change the current filter; the Save As button to create a brand new filter. | + | Clicking the "Save Search" button after performing a search brings up the Save Filter window, with an Update and Save As button. Use the Update button to change the current filter; the Save As button to create a brand new filter. |
| − | [[Image:EditFilters3.png|border | + | [[Image:EditFilters3.png|700px|border]] |
User filters can also be accessed through the Settings tab on the user's profile: | User filters can also be accessed through the Settings tab on the user's profile: | ||
| + | |||
# Click on your name in the top left corner of the screen. | # Click on your name in the top left corner of the screen. | ||
# From this page, select Settings > Filters from the menu bar. | # From this page, select Settings > Filters from the menu bar. | ||
| − | The Filter list view is displayed, with a drop-down to select the entity that the filter exists against (e.g. [[Level 1 Entity|UTA L1]], [[Level 2 Entity|UTA L2]], [[Level 3 Entity|UTA L3]], Contact or Org). | + | The Filter list view is displayed, with a drop-down to select the entity that the filter exists against (e.g. [[Level 1 Entity|UTA L1]], [[Level 2 Entity|UTA L2]], [[Level 3 Entity|UTA L3]], Contact or Org). |
| − | [[Image:EditFilters4.png|border | + | [[Image:EditFilters4.png|700px|border]] |
| − | Click on the link in the Name column to access the filter details, including an Edit button where appropriate. | + | Click on the link in the Name column to access the filter details, including an Edit button where appropriate. |
| − | Clicking | + | Clicking on the Edit button opens the Advanced Search and populates the criteria for you to edit it. |
If the filter has associated '''[[List Views]]''', then these List Views will be displayed. Each List View can be accessed by clicking on the entry in the Associated List Views section. | If the filter has associated '''[[List Views]]''', then these List Views will be displayed. Each List View can be accessed by clicking on the entry in the Associated List Views section. | ||
| − | [[Image:EditFilters2017.png|border | + | [[Image:EditFilters2017.png|700px|border]] |
=See Also= | =See Also= | ||
Revision as of 15:08, 22 August 2019
Template:Banner-Under Construction
For more up to date information about the use of filters, please refer to our Advanced Search article.
Overview
Filters refer to your saved search criteria rather than the results of a particular search.
Filters containing your search criteria can be saved and re-used for commonly-used searches.
This means that, for frequently used search topics, you don’t have to keep re-entering the information into the search field.
Filters can also be shared among colleagues so not everyone has to create their own set of search criteria. This is particularly handy for ensuring all your users have quick and easy access to popular search topics within your system, whether internal or external to your organization.
Creating Filters
If you use advanced or basic search to return records based on search criteria then you will be presented with the Save Search button.
Clicking the "Save Search" button after performing a search brings up the Save Search Filter window.
The elements of the "Save Filter" window are:
- Name: Give a name to your saved filter.
- Type: User Filters are the default. System Filters are used to create custom default Filter Options for list views.
- Is Public: If a Filter is not made public, only the user who saved the filter will be able to use it.
- Store Status and Activity Type Filter: This allows the user to specify whether the filter should retain the status and type criteria selected in the search panel when the filter was created.
- Filter: The search criteria that will be applied.
Using Filters
Both User and System Filters are available for selection from the Advanced Search and Quick Search. Selecting the filter will return records based on the desired criteria without having to re-enter the information into the search field.
System Filters can also be associated with list views using the Filter Option setting. When the list view is subsequently selected it will return records based on the stored criteria.
Editing Filters
Filters can also be edited and updated with changes to the criteria used.
If you select a User and System Filters from the Advanced Search or Quick Search when in Arcadia mode then you will be presented with an Edit Filter button.
Clicking on this button opens the Advanced Search and populates the criteria for you to edit it.
Once you run the advanced search then you'll see the normal "Save search" button.
Clicking the "Save Search" button after performing a search brings up the Save Filter window, with an Update and Save As button. Use the Update button to change the current filter; the Save As button to create a brand new filter.
User filters can also be accessed through the Settings tab on the user's profile:
- Click on your name in the top left corner of the screen.
- From this page, select Settings > Filters from the menu bar.
The Filter list view is displayed, with a drop-down to select the entity that the filter exists against (e.g. UTA L1, UTA L2, UTA L3, Contact or Org).
Click on the link in the Name column to access the filter details, including an Edit button where appropriate.
Clicking on the Edit button opens the Advanced Search and populates the criteria for you to edit it.
If the filter has associated List Views, then these List Views will be displayed. Each List View can be accessed by clicking on the entry in the Associated List Views section.