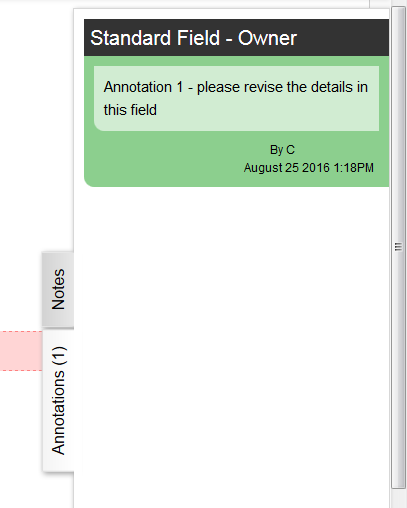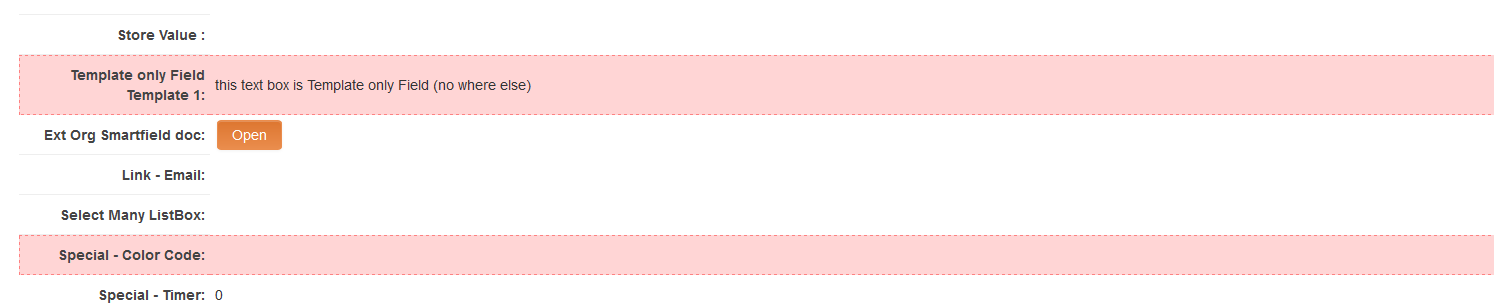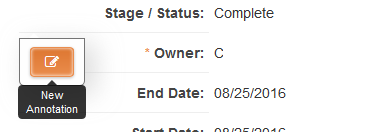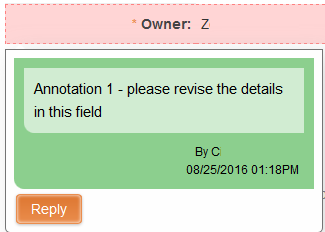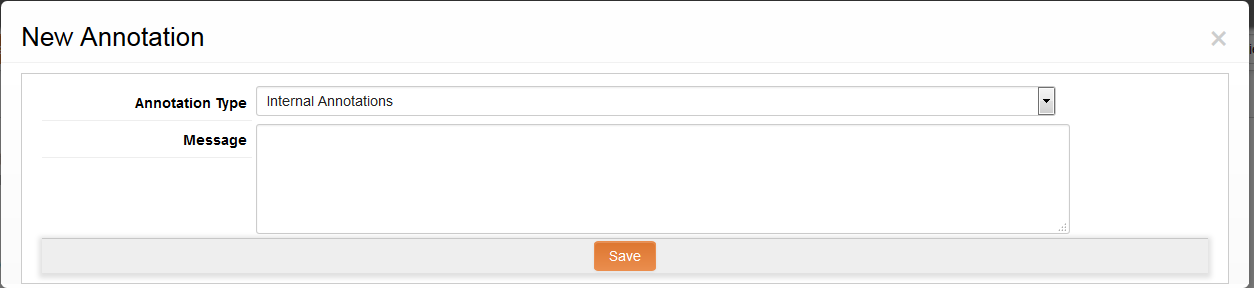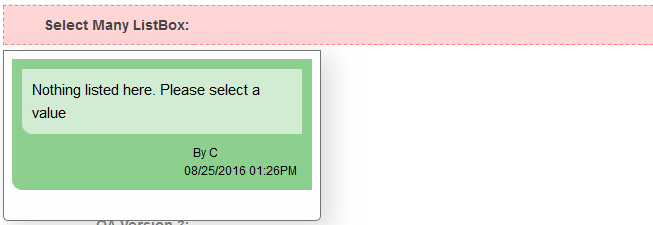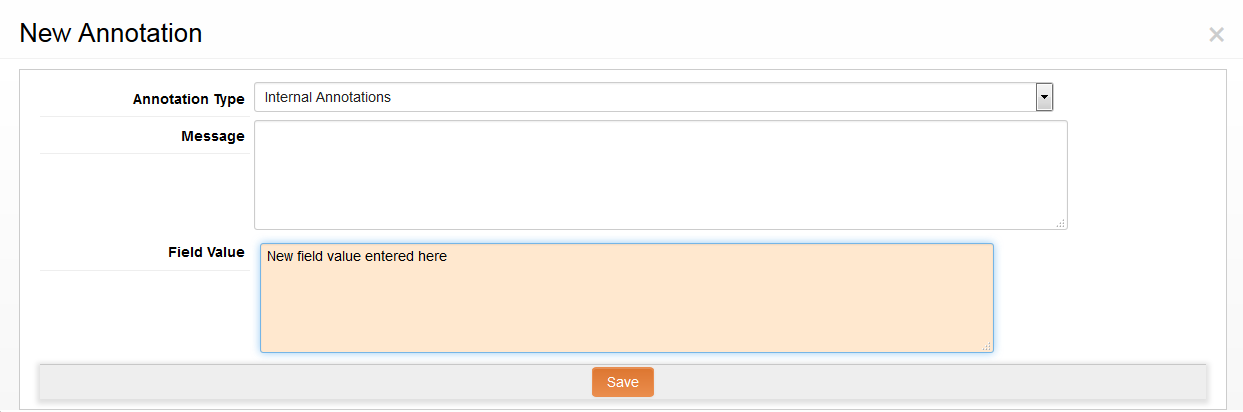Difference between revisions of "Field Revision Annotations"
Dan Eardley (talk | contribs) |
|||
| Line 1: | Line 1: | ||
==Feature Overview== | ==Feature Overview== | ||
| − | + | Revision Annotations is a feature that allows users to add or view annotations at the field level and allow edits to be made to specific fields while keeping the rest of the record locked. | |
| − | Revision Annotations is a feature that allows users to add or view | ||
Flexible Status based security allows you to configure [[UTA role]]-based permissions to allow different users the ability to view or add annotations to fields while others the ability to edit the field value. | Flexible Status based security allows you to configure [[UTA role]]-based permissions to allow different users the ability to view or add annotations to fields while others the ability to edit the field value. | ||
| Line 8: | Line 7: | ||
==Configuring Field Revision Annotations== | ==Configuring Field Revision Annotations== | ||
| + | The first step in configuring the Field Revision Annotation is to create an Annotation Type and permission it based on Roles. | ||
| − | + | You can then go to a UTA and configure [[UTA role|UTA Role]] based permissions against individual UTA Statuses to control who can view and edit the annotations, and who can modify fields in annotation mode. | |
| − | |||
===Creating an Annotation Type=== | ===Creating an Annotation Type=== | ||
| + | To use the Field Revision Annotation feature an Annotation Type needs to be created. The Annotation Type also allows users to define role based permissions to control who can use the specific type. | ||
| − | + | * Click on the '''Configuration''' menu, then select the '''Global Settings''' option and then click on the '''Annotation Types''' link within the System section. | |
| − | |||
| − | * Click on the '''Configuration''' menu, then select the ''' | ||
* The '''Annotation Type''' page is displayed. | * The '''Annotation Type''' page is displayed. | ||
| − | * To edit an existing Annotation Type click on the Annotation Type line on the left panel. | + | * To edit an existing Annotation Type click on the Annotation Type line on the left panel. |
| − | * To create a new Annotation Type complete the role based permissions listed under the '''New Annotation Type''' section, including the Role Permission settings: | + | * To create a new Annotation Type complete the role based permissions listed under the '''New Annotation Type''' section, including the Role Permission settings: |
| − | + | *:* View & Create: define those roles that can both view and create this Annotation type | |
| − | + | *:* View only: define those roles that are only able to view this Annotation type | |
* Click '''Save'''. | * Click '''Save'''. | ||
===Configure Role based permissions against individual UTA Statuses=== | ===Configure Role based permissions against individual UTA Statuses=== | ||
| − | + | Edit the individual UTA Statuses to control who can view and edit the annotations, and who can modify fields in annotation mode. | |
| − | Edit the individual UTA Statuses to control who can view and edit the annotations, and who can modify fields in annotation mode. | ||
* From the related UTA, click on the '''Settings''' icon. | * From the related UTA, click on the '''Settings''' icon. | ||
| Line 35: | Line 32: | ||
* Go to Permissions & Availability section. | * Go to Permissions & Availability section. | ||
* The following fields are related to Revision Annotations: | * The following fields are related to Revision Annotations: | ||
| − | + | *:* '''View Annotation Role''' - those [[UTA role|UTA Roles]] that can view annotations at the particular status | |
| − | + | *:* '''View and Create Annotation Roles''' - those [[UTA role|UTA Roles]] that can view and edit annotations at the particular status | |
| − | + | *:* '''Edit Field in Annotation Mode Roles''' - those [[UTA role|UTA Roles]] that can edit the actual field value when it is locked | |
| − | + | *:* '''Open Record in Annotation Mode''' - those [[UTA role|UTA Roles]] that will be able to access the entity in Annotation Mode, without the need to explicitly turn annotation on | |
| − | |||
| + | * | ||
==Using Field Annotations== | ==Using Field Annotations== | ||
| + | To use Annotation a user must first switch on this functionality against the individual record. | ||
| − | + | Once Annotation has been switched on the user can add, edit or view the annotations, depending on the Status based permissions. | |
| − | + | The user may also be able to edit the actual field value when it is locked, depending on the Status based permissions. | |
| − | |||
===Switch on Annotation=== | ===Switch on Annotation=== | ||
| − | + | If you have do not have the '''Open Record in Annotation Mode''' permissions but have View or View and Create permission, then when you first access the record you will see a Turn On Annotation button along the top of the screen. | |
| − | If you have do not have the '''Open Record in Annotation Mode''' permissions but have View or View and Create permission, then when you first access the record you will see a Turn On Annotation button along the top of the screen. | ||
[[Image:TurnOnAnnotation.png|border]] | [[Image:TurnOnAnnotation.png|border]] | ||
| Line 59: | Line 55: | ||
| − | If you click on this button, or if you have '''Open Record in Annotation Mode''' permissions, then you will automatically access the record with annotation switched on. The Turn Off Annotation button will be displayed along the top of the screen. | + | If you click on this button, or if you have '''Open Record in Annotation Mode''' permissions, then you will automatically access the record with annotation switched on. The Turn Off Annotation button will be displayed along the top of the screen. |
[[Image:TurnOffAnnotation.png|border]] | [[Image:TurnOffAnnotation.png|border]] | ||
| Line 66: | Line 62: | ||
===Add, Edit or View the Annotation=== | ===Add, Edit or View the Annotation=== | ||
| + | If the user has View Annotation or View and Create Annotation permissions, then they would automatically see the Annotations tab along the right hand side of the screen. If they clicked on this then it would expand to show any Annotations created. | ||
| − | + | The Standard or Custom field that the Annotation exists against appears at the top of the individual Annotation within the overall Annotation tab, while the message, the person who entered the message and the date it was entered also appears. | |
| − | |||
| − | The Standard or Custom field that the Annotation exists against appears at the top of the individual Annotation within the overall Annotation tab, while the message, the person who entered the message and the date it was entered also appears. | ||
[[Image:AnnotationTab.png|border]] | [[Image:AnnotationTab.png|border]] | ||
| − | Turning on Annotation also exposes a series of Edit, View or Modify options against individual Standard and Custom fields, as well as highlighting those fields with existing annotations. | + | Turning on Annotation also exposes a series of Edit, View or Modify options against individual Standard and Custom fields, as well as highlighting those fields with existing annotations. |
[[Image:AnnotatedFields.png|800px|border]] | [[Image:AnnotatedFields.png|800px|border]] | ||
| Line 81: | Line 76: | ||
====Add and Edit Annotations==== | ====Add and Edit Annotations==== | ||
| − | |||
If the user has View and Create Annotation permissions then, when they first click on a field caption which has no previous annotations, they would see a small icon with the caption '''New Annotation'''. | If the user has View and Create Annotation permissions then, when they first click on a field caption which has no previous annotations, they would see a small icon with the caption '''New Annotation'''. | ||
| Line 92: | Line 86: | ||
| − | If they click on this '''New Annotation''' or '''Reply''' button then they should be presented with the New Annotation screen. | + | If they click on this '''New Annotation''' or '''Reply''' button then they should be presented with the New Annotation screen. |
[[Image:NewAnnotationScreen.png|900px|border]] | [[Image:NewAnnotationScreen.png|900px|border]] | ||
| − | They can select the Annotation Type, with the list of available Annotation Types controlled by the Role Permission settings for the individual types. | + | They can select the Annotation Type, with the list of available Annotation Types controlled by the Role Permission settings for the individual types. |
They can also enter text in the Message field and click Save. | They can also enter text in the Message field and click Save. | ||
The Annotation would then be visible within the Annotation tab on the right hand side of the screen, the corresponding field would be highlighted if Annotation is turned on and the annotations visible by clicking on the field caption. | The Annotation would then be visible within the Annotation tab on the right hand side of the screen, the corresponding field would be highlighted if Annotation is turned on and the annotations visible by clicking on the field caption. | ||
| + | |||
====View Annotations==== | ====View Annotations==== | ||
| + | If the user has View but not View and Create Annotation permissions then they will not be able to access the '''New Annotation''' or '''Reply''' buttons against individual fields. | ||
| − | + | They would still automatically see the Annotations tab along the right hand side of the screen. | |
| − | + | If they clicked on this then it would expand to show any Annotations created. | |
| − | + | If the user then clicks on one of the Annotations listed then the Annotation is exposed against the relevant field, but still with no Reply or Modify option. | |
| − | |||
| − | If the user then clicks on one of the Annotations listed then the Annotation is exposed against the relevant field, but still with no Reply or Modify option. | ||
[[Image:AnnotationViewOnlyScreen.png|border]] | [[Image:AnnotationViewOnlyScreen.png|border]] | ||
| Line 119: | Line 113: | ||
| − | |||
| − | The Edit fields Annotation functionality is only relevant when the record is [[Status Lock|locked on status]] and the user has '''View Annotation Roles''' set. | + | ====Edit Field==== |
| + | The Edit fields Annotation functionality is only relevant when the record is [[Status Lock|locked on status]] and the user has '''View Annotation Roles''' set. | ||
If the user has Edit Field in Annotation Mode Roles but does not have the View and Create Annotation permissions then, when they click on a field caption which has no previous annotations, they will see a pop-up informing them that there is "No annotation found on this field". | If the user has Edit Field in Annotation Mode Roles but does not have the View and Create Annotation permissions then, when they click on a field caption which has no previous annotations, they will see a pop-up informing them that there is "No annotation found on this field". | ||
| Line 133: | Line 127: | ||
[[Image:AnnotationEditFieldButton.png|border]] | [[Image:AnnotationEditFieldButton.png|border]] | ||
| − | If the user clicks on the '''New Annotations''' or '''Reply/Modify''' button then they will see a Field Value option in the New Annotation screen. | + | If the user clicks on the '''New Annotations''' or '''Reply/Modify''' button then they will see a Field Value option in the New Annotation screen. |
[[Image:AnnotationEditFieldScreen.png|900px|border]] | [[Image:AnnotationEditFieldScreen.png|900px|border]] | ||
| − | If they edit the Field Value and click Save then the value stored against the field will be updated accordingly. | + | If they edit the Field Value and click Save then the value stored against the field will be updated accordingly. |
===Review History=== | ===Review History=== | ||
| + | The Revision History feature will list the full annotation history in one place. The history is updated each time when changes are submitted through the Annotation submit button. | ||
| − | + | The history will show both when the field is edited and when the record is submitted. | |
| − | |||
| − | The history will show both when the field is edited and when the record is submitted. | ||
The ability to access the Revision History section is controlled by the [[UTA_Settings_-_Security#View_Revision_History|UTA Security Settings]]. | The ability to access the Revision History section is controlled by the [[UTA_Settings_-_Security#View_Revision_History|UTA Security Settings]]. | ||
| − | The Revision History section is available by clicking on the Options section at the top of the UTA record, then clicking on the resulting Revision History section. | + | The Revision History section is available by clicking on the Options section at the top of the UTA record, then clicking on the resulting Revision History section. |
[[Category:Annotations]] | [[Category:Annotations]] | ||
Revision as of 14:44, 5 September 2017
Feature Overview
Revision Annotations is a feature that allows users to add or view annotations at the field level and allow edits to be made to specific fields while keeping the rest of the record locked.
Flexible Status based security allows you to configure UTA role-based permissions to allow different users the ability to view or add annotations to fields while others the ability to edit the field value.
Configuring Field Revision Annotations
The first step in configuring the Field Revision Annotation is to create an Annotation Type and permission it based on Roles.
You can then go to a UTA and configure UTA Role based permissions against individual UTA Statuses to control who can view and edit the annotations, and who can modify fields in annotation mode.
Creating an Annotation Type
To use the Field Revision Annotation feature an Annotation Type needs to be created. The Annotation Type also allows users to define role based permissions to control who can use the specific type.
- Click on the Configuration menu, then select the Global Settings option and then click on the Annotation Types link within the System section.
- The Annotation Type page is displayed.
- To edit an existing Annotation Type click on the Annotation Type line on the left panel.
- To create a new Annotation Type complete the role based permissions listed under the New Annotation Type section, including the Role Permission settings:
- View & Create: define those roles that can both view and create this Annotation type
- View only: define those roles that are only able to view this Annotation type
- Click Save.
Configure Role based permissions against individual UTA Statuses
Edit the individual UTA Statuses to control who can view and edit the annotations, and who can modify fields in annotation mode.
- From the related UTA, click on the Settings icon.
- Navigate to Level 1, 2, or 3 tab, and click on the Statuses hyperlink.
- Create a new status (click on the + New Status icon) or edit an existing status (click on the edit status icon).
- Go to Permissions & Availability section.
- The following fields are related to Revision Annotations:
- View Annotation Role - those UTA Roles that can view annotations at the particular status
- View and Create Annotation Roles - those UTA Roles that can view and edit annotations at the particular status
- Edit Field in Annotation Mode Roles - those UTA Roles that can edit the actual field value when it is locked
- Open Record in Annotation Mode - those UTA Roles that will be able to access the entity in Annotation Mode, without the need to explicitly turn annotation on
Using Field Annotations
To use Annotation a user must first switch on this functionality against the individual record.
Once Annotation has been switched on the user can add, edit or view the annotations, depending on the Status based permissions.
The user may also be able to edit the actual field value when it is locked, depending on the Status based permissions.
Switch on Annotation
If you have do not have the Open Record in Annotation Mode permissions but have View or View and Create permission, then when you first access the record you will see a Turn On Annotation button along the top of the screen.
If you click on this button, or if you have Open Record in Annotation Mode permissions, then you will automatically access the record with annotation switched on. The Turn Off Annotation button will be displayed along the top of the screen.
Add, Edit or View the Annotation
If the user has View Annotation or View and Create Annotation permissions, then they would automatically see the Annotations tab along the right hand side of the screen. If they clicked on this then it would expand to show any Annotations created.
The Standard or Custom field that the Annotation exists against appears at the top of the individual Annotation within the overall Annotation tab, while the message, the person who entered the message and the date it was entered also appears.
Turning on Annotation also exposes a series of Edit, View or Modify options against individual Standard and Custom fields, as well as highlighting those fields with existing annotations.
Add and Edit Annotations
If the user has View and Create Annotation permissions then, when they first click on a field caption which has no previous annotations, they would see a small icon with the caption New Annotation.
If the user has View and Create Annotation permissions then, when they click on a field caption which has already annotations, they would see a small icon with the caption Reply and the historic annotations displayed.
If they click on this New Annotation or Reply button then they should be presented with the New Annotation screen.
They can select the Annotation Type, with the list of available Annotation Types controlled by the Role Permission settings for the individual types.
They can also enter text in the Message field and click Save.
The Annotation would then be visible within the Annotation tab on the right hand side of the screen, the corresponding field would be highlighted if Annotation is turned on and the annotations visible by clicking on the field caption.
View Annotations
If the user has View but not View and Create Annotation permissions then they will not be able to access the New Annotation or Reply buttons against individual fields.
They would still automatically see the Annotations tab along the right hand side of the screen.
If they clicked on this then it would expand to show any Annotations created.
If the user then clicks on one of the Annotations listed then the Annotation is exposed against the relevant field, but still with no Reply or Modify option.
Edit Field
The Edit fields Annotation functionality is only relevant when the record is locked on status and the user has View Annotation Roles set.
If the user has Edit Field in Annotation Mode Roles but does not have the View and Create Annotation permissions then, when they click on a field caption which has no previous annotations, they will see a pop-up informing them that there is "No annotation found on this field".
If the user has Edit Field in Annotation Mode Roles but does not have the View and Create Annotation permissions then, when they click on a field caption with previous annotations, they will see a pop-up with a Modify button. If they click on the Modify button then they are presented with the Edit Field screen, but the ability to edit the individual field is controlled by the associated Field Permissions.
If the user has both Edit Field in Annotation Mode Roles and View and Create Annotation permissions then, when they click on a field caption which has no previous annotations, they would see a small icon with the caption New Annotations.
If the user has both Edit Field in Annotation Mode Roles and View and Create Annotation permissions then, when they click on a field caption which has already annotations, they would see a small icon with the caption Reply/Modify and the historic annotations displayed.
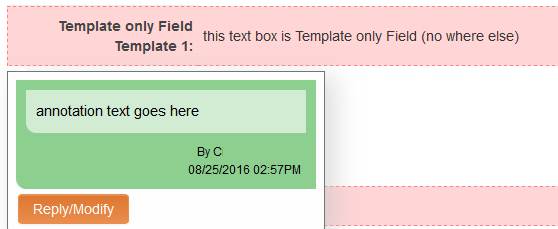
If the user clicks on the New Annotations or Reply/Modify button then they will see a Field Value option in the New Annotation screen.
If they edit the Field Value and click Save then the value stored against the field will be updated accordingly.
Review History
The Revision History feature will list the full annotation history in one place. The history is updated each time when changes are submitted through the Annotation submit button.
The history will show both when the field is edited and when the record is submitted.
The ability to access the Revision History section is controlled by the UTA Security Settings.
The Revision History section is available by clicking on the Options section at the top of the UTA record, then clicking on the resulting Revision History section.