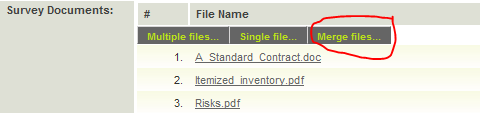Custom Field Type: Upload - Multiple Files Storage
From SmartWiki
Revision as of 14:50, 18 May 2011 by sharris@smartsimple.com (talk | contribs)
Field Display
View Mode:
Edit Mode:
General Description
- Stores multiple files into a single field.
- Files can be uploaded individually or in groups.
This field type is used to store:
- Uploaded documents.
- Documents that are created using the Web Page View type field using the Store to Server option.
Contents
Field Options
General
- Display Order: The order (relative to other fields) in which this field is displayed
- Tab Name: Displays the field under a given tab
- Field Name: The name of the field, used internally to reference the user's input
- Caption: The leading question or prologue before the field
- Track Changes: Keeps track of changes made to this field
File Options
- Allow External Access - if there is an externally enabled report that includes files in this Multiple Files field, anyone viewing the report will be able to click on the file names listed on the report for this Multiple Files field and view the underlying files.
- File Indexing – enabled file indexing and full text searching using the Lucene full text search engine, which is built into SmartSimple.
- Enable Online Editing - when enabled an edit button will appear next to the documents in this field that will allow users to edit the documents online. When the changes are saved the updated document will automatically be saved back into the appropriate Multiple Files field. (Note: documents with special characters such as apostrophes in the file name may not be editable) See Online File Editing.
- Keep Version – provides for version control over documents added. When a second document with the same name is added the name will be appended with V_# (where # is the version number starting at 1). Similarly if you have enabled Online Editing above the updated version will not overwrite the original but will add one with the next appropriate version number.
- No Deletion – suppress the user’s ability to delete any files stored in the field, and manager permission is required by the user to delete an Allow Delete Multiple Files Fields.
- Allow Merging - allows the user to select any or all pdf documents in the field to be merged into a single document. Described below.
- Workflow on Upload - Allows you to define a Workflow that will be triggered whenever a file is uploaded to this field.
Field Formatting Options
- Sort Order: Lists several options for ordering the files
- Style: Bold, Underline, Italic, Highlight
- Tool Tip: Enter help text to be shown on mouse-over
- Read Only: Checkbox
- HTML Tag: Additional attributes to the field HTML tag
- Visibility Condition: Conditions upon which the field is visible
Role - Field Permissions
These fields allow you to control by Role who is allowed to view and/or modify the field.
Status - Field Permissions
- Only present within the Universal Tracking Application
These fields allow you to control by the Status of the record whether or not the field can be viewed and/or modified.
Special Field Options
Indexing Multiple and Single File Fields
The Link Multiple File Field and the Link Single File Field both support a file index feature. Using this feature provides the ability to search documents attached to the field (subject to the user having permission to access the field).
File Types Supported
- When you add a document to this file you must make sure that the document can be indexed for searching. The following types of documents are supported: Microsoft Word and Excel, Adobe PDF, HTML and RTF files.
Ensuring that PDF Files are searchable
- If using PDF you must ensure that the files are text-searchable. You can test for this functionality by opening the file with Adobe Acrobat Reader and ensuring that the Select Text tool can be used to select text from the file.
Indexing after uploading
- The indexing function takes place when the file is first uploaded so if you decide to index a file file after the file is uploaded you must re-index the field. Use the following steps to index the field:
- Locate and edit the Custom Field.
- Click the File Index check box.
- Click the Save button.
- Click the File Index tab.
- Click the option button Re-index all files in this field now!
- Click the Save button.
Disabling a File Index
- If you wish to disable the File Index function and no longer make attached files searchable use the following steps:
- Locate and edit the Custom Field.
- De-select the File Index check box.
- Click the Save button.
- Click the File Index tab.
- Click the option button Remove index from all files in this field now!
- Click the Save button.
PDF Document Options
Allow Merging (PDF files only)
- If you are using a Multiple File field to store PDF documents then you can enable a Merge button:
- When editing a record with a Multiple File field that has "Allow Merging" enabled, the Merge files button will be present:
- Clicking the Merge files button will allow you to select which PDF documents that are already stored in the field you wish to merge into a single PDF document, as well as the sequence in which they are merged.
- The resultant document will also be stored in the Multiple File field. The original documents will not be changed.
- This feature will provide for easier printing of "sets" of documents.
- The resultant file cannot have a space in the file name.
Note about Merging: Any PDF files that have the Content Copying or Content Copying or Extraction
security restriction in place cannot be merged.
* The settings can be viewed by opening the PDF and clicking
File > Document Properties > Security (steps may vary depending on the version of your PDF reader)
See also: Display Additional File Attributes for PDF Documents
Display Additional File Attributes (PDF files only)
- This feature allows you to display extra information (also called Meta Data) extracted from each PDF into the list view of the files stored in this field.
- This is done using the Extra Columns section:
- Please see Display Additional File Attributes for PDF Documents for details.
Notes
- To use the Multiple Files... button which allows you to upload multiple files at the same time requires the use of a Java Applet that will be automatically installed on your PC. If the user’s computer does not allow installation or execution of Java applets then the Single file upload should be used.