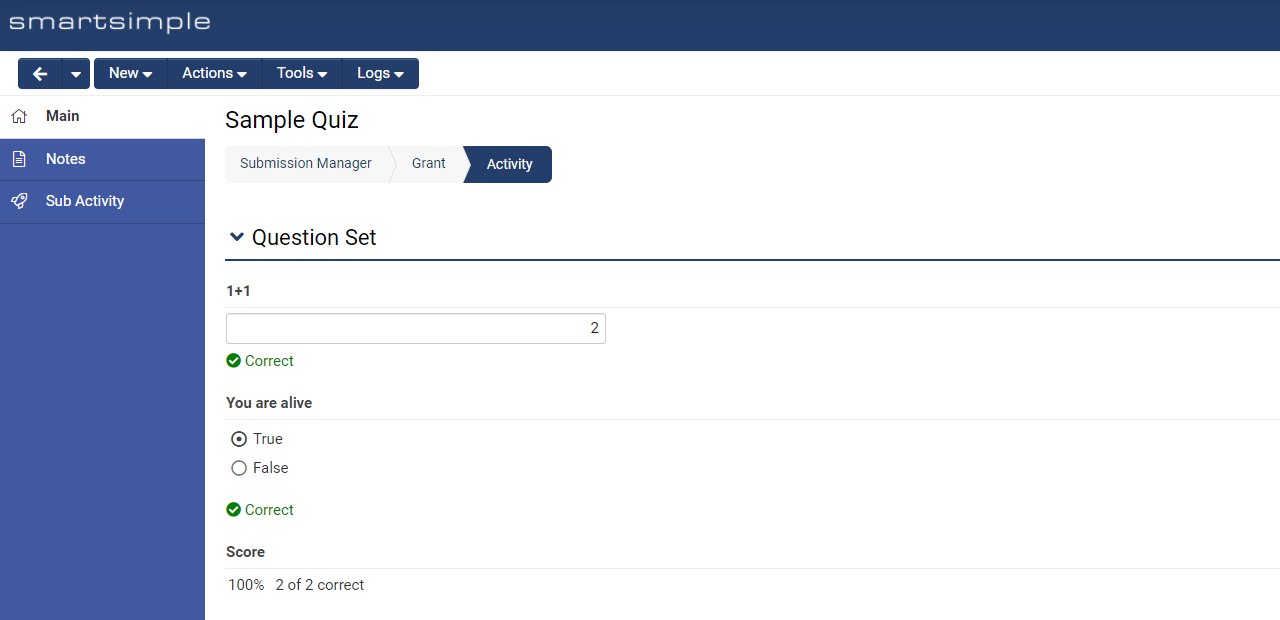Custom Field Type: Special - Question Set Builder
General Description
The question-set builder custom field allows end users without Global Administrator privileges to create their own set of questions on a record and have the corresponding child records store the responses. Answers for the question-set builder custom field cannot be reported on. To see individual answers, navigate to the specific activity to view the results. If you need to report on answers, consider creating each question as its own custom field instead.
Field Options
All common options:
General Settings
Permissions & Availability
Classic Options
For further information, please refer to Custom Fields – General Information.
Options listed below are unique and specific to this particular field type (if applicable).
Set Up
To start using the question set builder, create a custom field of type Special - Question Set Builder
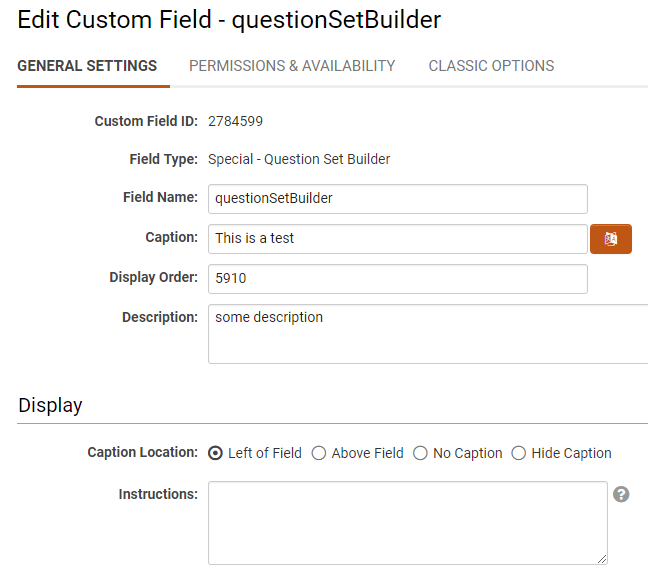
Next, navigate to a record from which you'd like to collect answers, and add the questions within the builder.
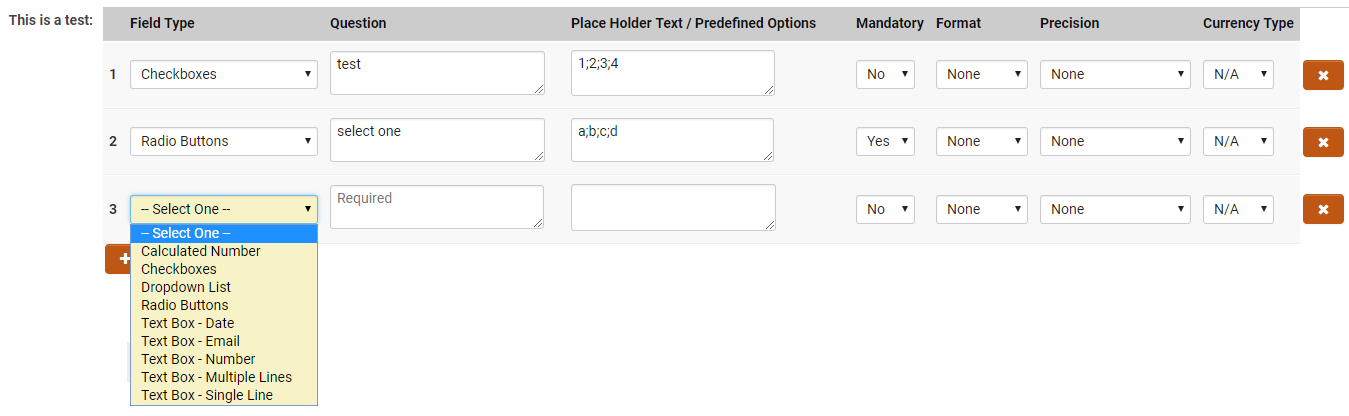
Then, create a level two custom field of type 'Special - Question Set'.
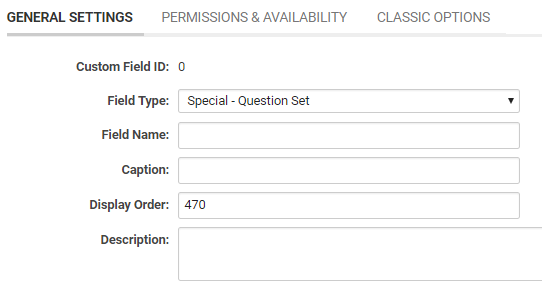
After saving the custom field, set the Source Field to the level one Question Set Builder previously created.
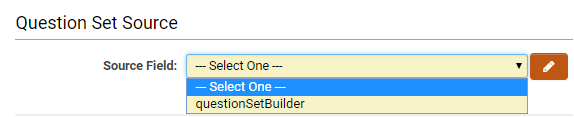
The question set should now be visible to any level two under the level one.
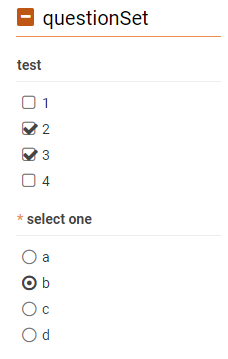
Setting up Question Set Scoring
Question sets can also have scoring enabled. Follow these steps to get started:
- Create a Level 1 custom field of type Special - Question Set Builder
- Ensure you have toggled on Enable Scoring in the configuration settings for the above custom field
- Set up the questions you would like to ask. Use the Correct Answer and Score attributes to indicate the correct test answer as well as assign a specific score for each question.
- Create a new Level 2 custom field of type Special - Scoring Results. Ensure the Field Name for this new custom field does not contain any spaces as it will need to be referenced later.
- Navigate to UTA Settings > Level 2 tab > Features and Options section > Formula. Inside the Formula field, enter the following logic:
@level2.mycustomfield@="@evaluate_score()@";where "mycustomfield" is the Field Name you assigned to the Special - Scoring Results custom field. - To test your fields are working properly, save a Level 2 record with some of the test questions filled out. You will see the score and answers listed as below.