Difference between revisions of "Custom Field Type: Special - Password Protected Text"
| Line 1: | Line 1: | ||
| − | |||
==General Description== | ==General Description== | ||
Revision as of 15:00, 5 July 2018
Contents
General Description
Creating a password protected field will allow you to store data within the system that cannot be viewed by anyone, regardless of role or permission, without supplying the correct password. Before you can view or add a value to the field you must enter the pass phrase and click the password button.
Field Illustrated
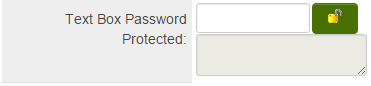
Text Box - Password Protected field, in both View and Edit Modes
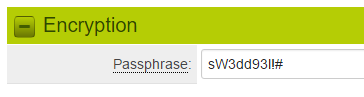
Text Box - Password Protected field, configuring the password in the custom field settings
Field Options
| Option | Description | Format |
|---|---|---|
| Custom Field ID | The unique ID number associated with the custom field. | Not Applicable |
| Field Type | The list of available Field Types. | @fieldtype@ |
| Field Name | The name of the field, used internally to reference the user's input; | @fieldname@ |
| Caption | The leading question or prologue before the field. | @caption@ |
| Display Order | The order (relative to other fields) in which this field is displayed. | @displayorder@ |
| Description | Definition and general description of the custom field. Will not be displayed. | @description@ |
- Tool Tip: When the user hovers their mouse pointer over the caption of a field, the text in this section will appear.
- On New Record: Controls how the field should be displayed until record has been saved once.
- Always Display: Field will be exposed both before and after the record is saved.
- Hide on New Record: Field will be hidden until record is saved.
- Only Show on New Record: Field will be exposed until record is saved, and then it will be hidden. This option is useful for fields that provide instructions for filling out forms before saving.
Options
General Options
- Mandatory: Selecting this option means that this field is required and must be completed.
- Appear Mandatory: Makes the field appear as though it is a required field. Typically used in conjunction with browser scripts, JavaScript Validation or Submit Logic that perform validation.
- Track Changes: Keeps track of changes made to this field.
Enable KML: Used to upload a KML file which is used to display geographic data on a map.
- Disable Quick Edit: Disables this field from being selectable in Quick Edit on a List View.
- Disable Field From Global Search: Selecting this option means that the contents of this field will not be displayed in Global Search results.
- Enable Map Service: Enables the map icon
 that will launch the user’s selected map service (configured in Personal Settings) and display a map of the content of the field.
that will launch the user’s selected map service (configured in Personal Settings) and display a map of the content of the field.
Formatting
- Field Formatting Options: See the Field Formatting Options Wiki page.
Value Storage
- Value Storage: Enables linking two different custom fields to the same user data. See Value Stores To page.
Encryption
- Encryption: Pass phrase used to encrypt the values in the field (maximum length of 12 characters)
Permissions & Availability Tab
- Visibility Condition: See the Visibility Condition Wiki page.
- Field Permission Matrix: See the Field Permission Matrix Wiki page.
- Role - Field Permissions: These settings allow you to control by Role who is allowed to view and/or modify the field.
- Status - Field Permissions: These settings allow you to control by the Status of the record whether or not the field can be viewed and/or modified. (Only present within the Universal Tracking Application)
- Type - Field Permissions: These settings allow you to control by the template of the record whether or not the field can be viewed and/or modified. (Only present within the Universal Tracking Application)
Notes
Using Password Protected Fields in Reports
If you use a password protected field in a report, you will be prompted to enter the associated pass phrase in order to see the data in the report. If you do not enter the pass phrase or enter the pass phrase incorrectly, the report will still be displayed but the column containing the pass phrase protected data will be blank.
If you use more than one pass phrase protected field in a report, you will be prompted for each pass phrase in turn.