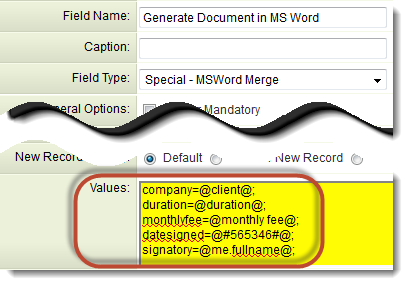Difference between revisions of "Custom Field Type: Special – MS Word Merge"
(updating categories) |
|||
| Line 1: | Line 1: | ||
| − | |||
__TOC__ | __TOC__ | ||
==General Description== | ==General Description== | ||
Revision as of 14:59, 5 July 2018
Contents
General Description
This field type provides the ability to dynamically create an MS Word document from underlying SmartSimple data.
Configuring a Word Merge in SmartSimple is a three-step process:
- Create the MS Word document that will be used as the template. (See Adding Form Fields to a MS Word Document for instructions.)
- Upload the Word document to a SmartFolder. (See Uploading Word Merge Document to a SmartFolder for instructions.)
- This page describes how to create a Custom Field Type: Special - MS Word Merge custom field that maps the SmartSimple fields you wish to merge to the Word template.
Field Options
| Option | Description | Format |
|---|---|---|
| Custom Field ID | The unique ID number associated with the custom field. | Not Applicable |
| Field Type | The list of available Field Types. | @fieldtype@ |
| Field Name | The name of the field, used internally to reference the user's input; | @fieldname@ |
| Caption | The leading question or prologue before the field. | @caption@ |
| Display Order | The order (relative to other fields) in which this field is displayed. | @displayorder@ |
| Description | Definition and general description of the custom field. Will not be displayed. | @description@ |
- Value: Allows the form fields you created on the MS Word document are now assigned by name to the associated SmartSimple Field Names or Field IDs
- Custom Field IDs: You can use the Extract IDs and Display Field Names links in the section to display associated Field IDs and Field Names.
- Button Label: Text to be displayed on the field's button. If no text is entered, the system will use a default label. For Word Merge fields, the default label is "Open".
- Appear Mandatory: Makes the field appear as though it is a required field. Typically used in conjunction with browser scripts, JavaScript Validation or Submit Logic that perform validation.
- Tool Tip: When the user hovers their mouse pointer over the caption of a field, the text in this section will appear.
- On New Record: Controls how the field should be displayed until record has been saved once.
- Always Display: Field will be exposed both before and after the record is saved.
- Hide on New Record: Field will be hidden until record is saved.
- Only Show on New Record: Field will be exposed until record is saved, and then it will be hidden. This option is useful for fields that provide instructions for filling out forms before saving.
Options
General Options
- Appear Mandatory: Makes the field appear as though it is a required field. Typically used in conjunction with browser scripts, JavaScript Validation or Submit Logic that perform validation.
- Disable Field From Global Search: Selecting this option means that the contents of this field will not be displayed in Global Search results.
- SmartFolder / File ID: Here you can specify the either the Field ID or File ID (as described in the previous step) of the MS Word document.
Value Storage
- Value Storage: Enables linking two different custom fields to the same user data. See Value Stores To page.
Permissions & Availability Tab
- Visibility Condition: See the Visibility Condition Wiki page.
- Field Permission Matrix: See the Field Permission Matrix Wiki page.
- Role - Field Permissions: These settings allow you to control by Role who is allowed to view and/or modify the field.
- Status - Field Permissions: These settings allow you to control by the Status of the record whether or not the field can be viewed and/or modified. (Only present within the Universal Tracking Application)
- Type - Field Permissions: These settings allow you to control by the template of the record whether or not the field can be viewed and/or modified. (Only present within the Universal Tracking Application)
Creating the MS Word Merge Field
Setting the Values
Now that the Word document to be used as the template has been created (step 1) and uploaded to a SmartFolder (step 2), you can now proceed to step 3: creating the MS Word Merge custom field that will be used to dynamically populate the document.
- In the Values section, the form fields you created on the MS Word document are now assigned by name to the associated SmartSimple Field Names or Field IDs. The syntax is Mergefield = @SmartSimple field name@; where Mergefield is a Bookmark you have assigned to a Form Field in step 1.
- Each Form Field on the MS Word Merge Document should be represented on a different line in the MS Word Merge Field Values section, and each line must end with a semi-colon.
- The variables used for the MS Word Merge are the same as for a Web Page View Field and can be found at Web Page View Field Variables.
- Only fields containing text can be used for the Word Merge. Please note that you cannot use image fields, file fields etc.
- Rich Text fields are not suitable for including in MS Word Merges because of the additional encoding to support formatting.
- The sequence is not important, as the variables are matched using the bookmark name.
- The only exception is when SmartSimple variables are merged to a Word table; the table references must be at the bottom of the list of Values. See this page for instructions on configuration.
- You can assign more than one field from SmartSimple into a single MS Word form field, and include other text and characters:
- time=@starth@:@startminute@ @startpmam@; would display in this format: "12:35 pm" in the time form field
- or
- contractdetails=@duration@ with a monthly fee of $@monthlyfee@; would result in "24 months with a monthly fee of $200" in the contractdetails form field
- time=@starth@:@startminute@ @startpmam@; would display in this format: "12:35 pm" in the time form field
- You can include <!--hideifnotfound--> in front of variables that may not be present to ensure nothing is displayed, rather than the variable name.
- An example would be monthlyfee=<!--hideifnotfound-->@monthly fee@;
- You can include HTML code embedded within <html></html> tags. The SmartSimple Word Merge engine will apply the HTML formatting to the value before merging to the Word document.
- Note that HTML code will only function when merging to a single record, not for the batch merge mode.
- Example:
bookmarkname=<html><table style="width:100%"><tr><th>#</th><th>Date</th><th>Details</th></tr>[#(?object=activity)
<tr><td style="width:10%">~Index~</td><td style="width:40%"><!--@sscalculation(DATE_FORMAT("~startdate~","%d %M %Y"))-->
</td><td style="width:10%">$Activity Details$</td></tr>#]</table></html>;
- You can use the following special characters in this section to control the output on the MS Word Merge document:
- ^p = Line break
- ^t = Tab
Custom Field IDs
You can use the Extract IDs and Display Field Names links in the section to display associated Field IDs and Field Names.
See Custom Field IDs for more information.
Smart Folder/File ID
You must also specify the either the Field ID or File ID (as described in the previous step) of the MS Word document.
- If you specify the Folder ID, all documents in the folder will be displayed in a combo-box upon initiating the Word merge. The user can select the document that he/she wishes to create.
- Useful if you have several different versions of a document to be generated from the same underlying data
- If you specify the File ID, that specific document will be used as the template for the Word merge.
Generating the Document
- In order to generate the document when viewing or editing a record you simply click the button associated with the MS Word Merge.
- If a Folder ID was specified in the Custom Field settings you will be prompted to select which document should be used.
- The document will be dynamically created and the SmartSimple data added.
- Note: If the user wishes to edit or retain the document he/she may need to use the MS Word Save As feature. Some browsers may cause it to be read only initially.
- Remember to check the size of the file, header and footer pictures may interrupt the document to merge.
See Also
To set up a Word merge:
- Step 1 - Create the MS Word document that will be used as the template.
- Step 2 - Upload the Word document to a SmartFolder.
- Step 3 - Create a Special - MS Word Merge custom field.
Advanced Word Merge Features Include:
- Exporting List View Results to Microsoft Word
- Uploading a MS Word Merge Document to a Custom Field
- Including Tables in a Word Merge Document
- Using ReportProperty with a Word Merge Document
- Including Check Boxes on an MS Word Merge Document
- Including XML on an MS Word Merge Document
- Using Conditional Logic on a MS Word Merge Document