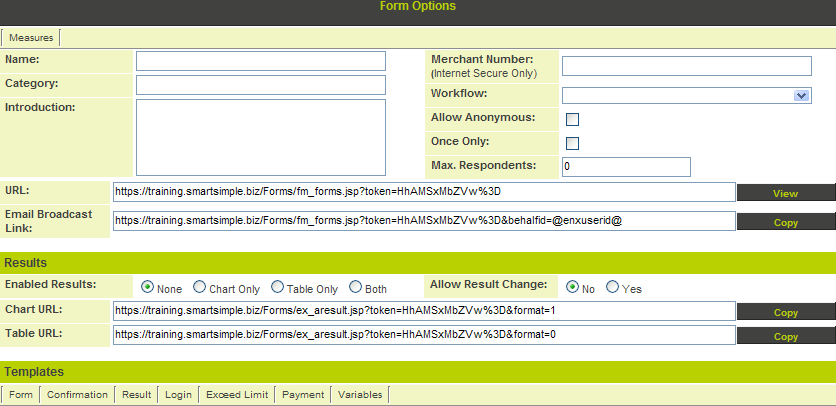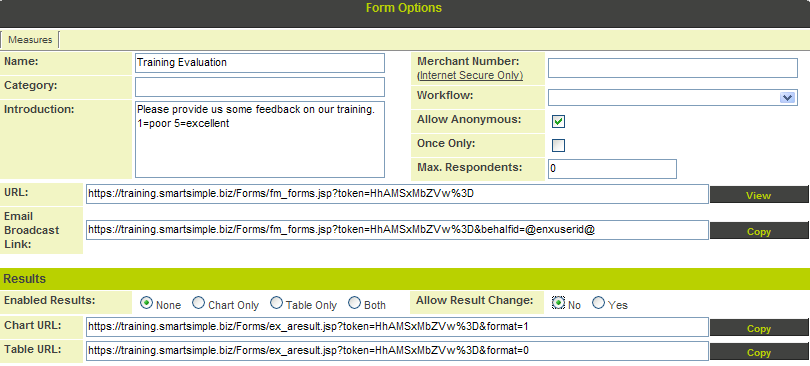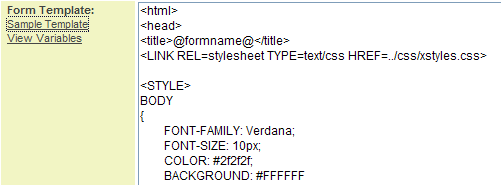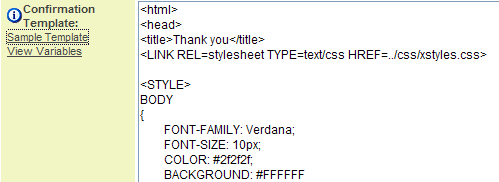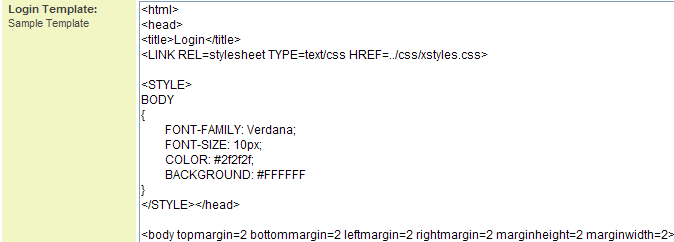Creating a Web Form
Each Web Form consists of three elements:
- Settings that define the overall form – these settings consist of the presentation templates for the form, ways you wish to present the results and any workflow that you wish to associate with the form.
- Pages – each web form is made up from one or more pages of questions. Each page will be presented separately when you complete the form. Every Web Form must have at least one page.
- Questions – any number of individual questions of different types. You add the questions to each page.
In this article, you will create a training assessment form. This form will consist of two pages:
- The first page will display a combo box containing the instructor names, another containing the sources, and a calendar to select the date.
- The second page displays the scaled question using a 1 to 5 scale.
First you will create a form, then the two pages and finally the questions.
1. Choose the Applications, Web Forms menu.
The Web Form list is displayed – currently blank.
2. Click the New Form tab.
The Form Options window is displayed.
The Form Options window consists of the following options:
- Name - Name of the Web form.
- Merchant Number - The internet secure merchant number required to use e-commerce.
- Category - Category in which the form is categorized.
- Introduction - Instruction for the user completing the form. These instructions will be displayed on the first page.
- Workflow - Associates a workflow to the form. When the form is completed, the workflow will be launched.
- Allow Anonymous - Specifies that the form can be completed without being associated with a specific SmartSimple contact. If you display the form on the Internet without specifying this option, the user will be prompted to login and complete the form. The login template will be used to present a login page – the standard login pages will not be displayed.
- Once Only - Form can only be filled once.
- Enabled Results - Defines the amount of information that can be displayed to users that do not have the manager permission for Web forms.
None – indicates that result information should be displayed.
Chart Only – indicates that a chart can be displayed.
Table Only – indicates that the summary results will be displayed in a tabular form.
Both – indicates that a user can see a chart and table.
Unless the user has manager permission, they cannot see individual results.
- Allow Result Changes - If you wish to provide the person that originally completed the form the ability to change the answers at a later date, select this option.
- Internet Form URL - External web link to Web Form. Use this option if you want to connect a form to your web site.
- Email Broadcast Link - External web link to Web Form. Use this option if you want to send a link to the form in an email and automatically associate the contact’s email address with the Web Form.
- Internet Results Chart URL - External web link to summary results chart.
- Internet Result Table URL - External web link to summary results table.
- Forms Template - HTML template used to display the pages and questions.
- Result Page Template - HTML template to results page – this page could contain the summary chart, table, or both.
- Confirmation Variables - Sample of how to reference a question in a result page.
- Confirmation Template - HTML template for the information to be displayed to the person completing the form.
- Login Page Template - HTML template for a login if the form is not Anonymous.
- Exceed Limit Template - Special HTML template used when the form is used to register people for events. Once the maximum number of participants is registered, this template will be displayed.
3. Set the following Web Form options:
The form is set to anonymous to allow anyone completing a training course to complete without logging in or being an existing SmartSimple contact.
Setting Standard Templates
Initially, you will not wish to modify any HTML associated with a Web Form, so you should select the default template options.
1. Click the Form Template, Sample Template.
2. Click the Confirmation Template, Sample Template.
3. Click the Login Page Template, Sample Template.
- Although this template will not be required the template must be inserted.
4. Click the Save button.
Note: You can also use custom fields in web forms using the syntax @customfield@
The Web Form is saved.