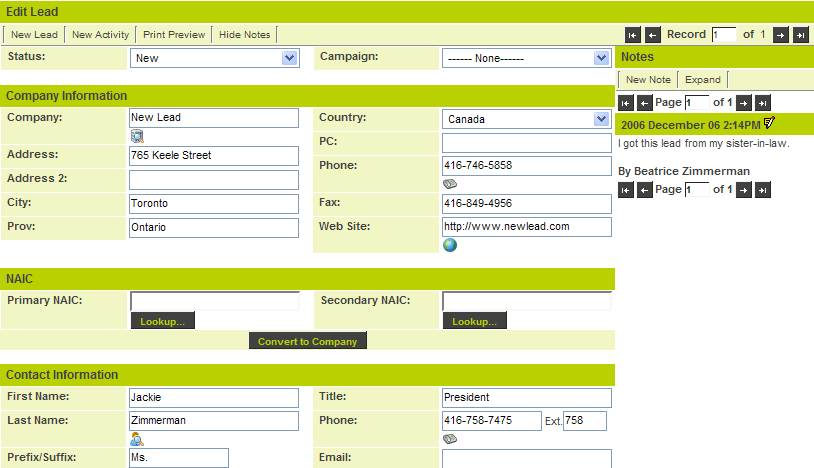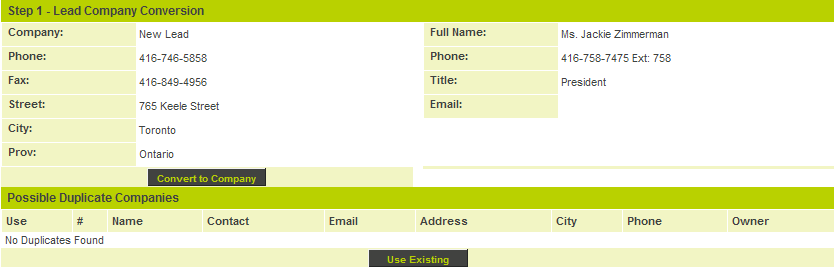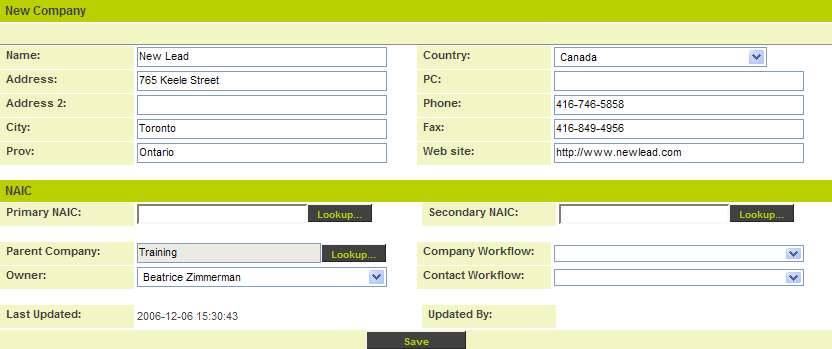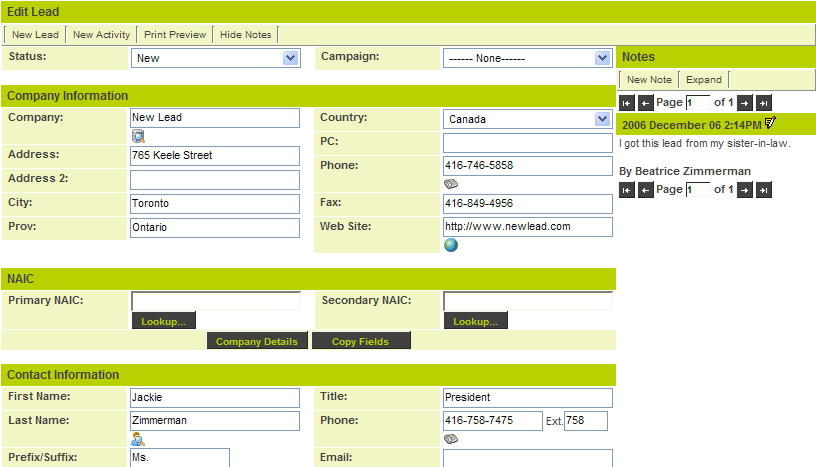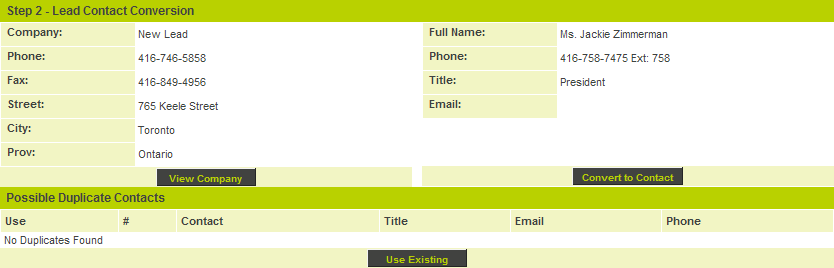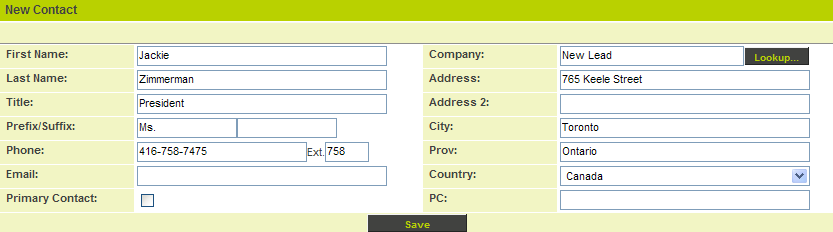Converting a Lead to an Account and a Contact
When you believe that there could be an ongoing relationship of some type with the lead, you convert the lead to a company.
This does not mean that you are actually doing business with the company, but rather that there is some possibility in the future.
By converting a lead to a company you will be able to:
- Add more than one contact to the company – a lead can only have a single contact.
- Create a sales opportunity – a measurable business opportunity that can be tracked in your sales pipeline. You cannot associate a sales opportunity with a lead.
- Create a hierarchy of companies – representing a company, its subsidiary companies, branches, etc.
- Optionally, create an organization chart for the company to get a better understanding of the company and the sales opportunity.
- Optionally, enable the contact to access SmartSimple directly – if required. Leads cannot be enabled for login.
The “lead to company” wizard ensures that you do not duplicate an existing company or an existing contact.
If the company exists – based on Name and address, the company will not be created, but the contact will be added to the company.
When you convert the lead to a company the lead is not removed, but is linked to the company so you can always see which lead and campaign generated this company.
You will convert the lead that you created manually at the beginning of the module.
1. Click on the lead you created earlier.
2. Click the Convert to Company button.
The Company is checked for duplication.
Any possible duplication will be displayed in the bottom panel of the screen.
3. Click the Convert to Company button.
The new company screen is displayed.
- Use this screen to complete any custom fields associated with company data that is not associated with lead data.
4. Click the Save button.
The company is now created and the Lead Details button is added to the company screen. You can use this button at any time to display the lead that generated a company.
If the company was directly entered with a lead this button will not be displayed.
5. Click the Lead Details button.
The lead is redisplayed.
The Company Details button has replaced the Convert to Company button, so you can switch back to the company record.
The Convert to Contact button is now available to convert the lead contact details in the lead into a “real” contact associated with the company.
6. Click the Convert to Contact button.
The Convert to Contact window is displayed.
Because we just converted the company there are no duplicate contacts listed.
7. Click the Convert to Contact button.
The New Contact window is displayed.
- Use this screen to complete any custom fields associated with contact data that is not associated with lead data.
8. Click the Save button.
The contact record is saved.
9. Click the View Company tab.
The company details are displayed.