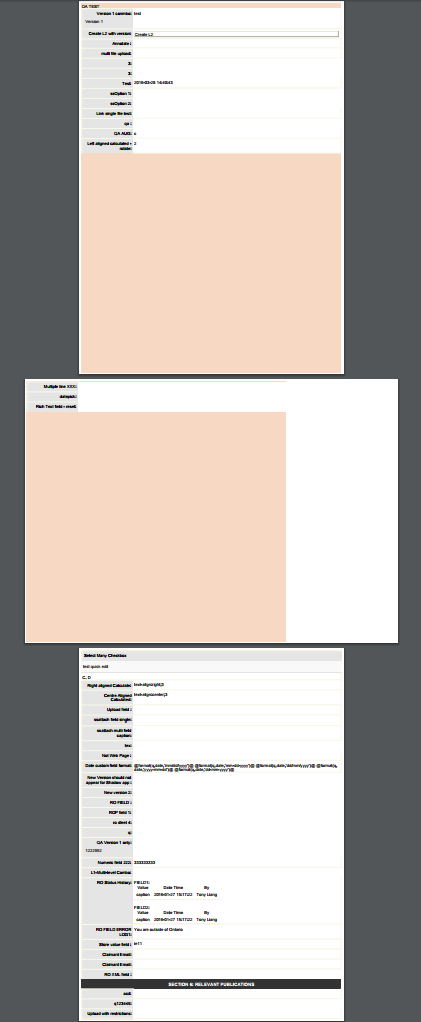Difference between revisions of "Control Page Breaks and Page Orientation With SmartField PDF Options"
From SmartWiki
| (6 intermediate revisions by 2 users not shown) | |||
| Line 8: | Line 8: | ||
__TOC__ | __TOC__ | ||
| + | When using [[Smartfield|SmartFields]] to create PDF documents and other printable data summaries it can be useful to control where page breaks occur and to change the page orientation from landscape to portrait and vice-versa. This enhancement adds one click page break and page orientation controls giving users configuring these pages a better finished look and greater control over the final printable output. | ||
| + | |||
| + | ==Feature Illustrated== | ||
| + | [[Image:Image_Smartfield_pdf_options.png|link=|800px]]<br /> | ||
| + | ''SmartFields PDF Formatting option illustrated (above)<br /> | ||
| − | |||
==Create Page Breaks and Page Orientation== | ==Create Page Breaks and Page Orientation== | ||
# Navigate to the desired UTA, click on the '''Configuration Settings''' icon. | # Navigate to the desired UTA, click on the '''Configuration Settings''' icon. | ||
| − | # Select the Level 1, Level 2, or Level 3 which contains the [[Custom Fields]], click on the [[Custom Fields]] hyperlink. | + | # Select the Level 1, Level 2, or Level 3 which contains the [[Custom Fields]], click on the '''[[Custom Fields]]''' hyperlink. |
| − | # Locate the Custom Field that you would wish to add the page break to. Under the '''Display''' section of the Custom Field you will see a option '''SmartField PDF | + | # Locate the Custom Field that you would wish to add the page break to. Under the '''Display''' section of the Custom Field you will see a option '''SmartField PDF Formatting''' |
| − | + | ||
The '''SmartField PDF Options''' contains the following options:<br /> | The '''SmartField PDF Options''' contains the following options:<br /> | ||
| − | :* None - This | + | :* None - This option is the default and will not add a Page Break or change the page orientation on the SmartField View<br /> |
| + | :* Page Break Before - this option will add a Page Break before the field<br /> | ||
:* Page Break After - this radio option will add a Page Break after immediately after the field<br /> | :* Page Break After - this radio option will add a Page Break after immediately after the field<br /> | ||
| − | :* Page Break After | + | :* Page Break and Set to Landscape Before Field - this option will add a Page Break and Set the page orientation to Landscape before the field<br /> |
| − | :* Page Break | + | :* Page Break and Set to Landscape After Field - this option will add a Page Break and Set the page orientation to Landscape immediately after the field<br /> |
| + | :* Page Break and Set to Portrait Before Field - this option will add a Page Break and Set the page orientation to Portrait before the field<br /> | ||
| + | :* Page Break and Set to Portrait After Field - this option will add a Page Break and Set the page orientation to Portrait after the field<br /> | ||
==Illustrated Example== | ==Illustrated Example== | ||
[[image:Smartfield_pdf_options_example.png]] | [[image:Smartfield_pdf_options_example.png]] | ||
| − | * | + | * For the above example, on the first page the '''Page Break and Set to Landscape After Field''' SmartField PDF Option was used after the 13th field to force a page break and change the orientation of the following page to landscape. The '''Page Break and Set to Portrait After Field''' option was used on the second page after the third field to force an early page break and revert the document back to a portrait orientation. |
| − | |||
| − | |||
==See Also== | ==See Also== | ||
| Line 39: | Line 44: | ||
|Click [[Control Page Breaks and Page Orientation With SmartField PDF Options - Why?|here]] to learn why this feature is a benefit to your organization. | |Click [[Control Page Breaks and Page Orientation With SmartField PDF Options - Why?|here]] to learn why this feature is a benefit to your organization. | ||
|} | |} | ||
| − | + | [[Category:Custom Fields]] [[Category:SmartFields]] [[Category:PDF]] | |
| − | |||
Latest revision as of 15:35, 31 August 2016

|
This article will explain how you can implement this feature for use on your SmartSimple system. |
Contents
When using SmartFields to create PDF documents and other printable data summaries it can be useful to control where page breaks occur and to change the page orientation from landscape to portrait and vice-versa. This enhancement adds one click page break and page orientation controls giving users configuring these pages a better finished look and greater control over the final printable output.
Feature Illustrated
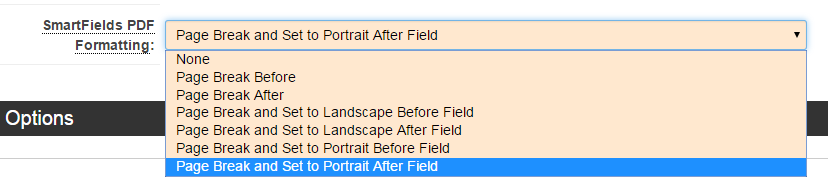
SmartFields PDF Formatting option illustrated (above)
Create Page Breaks and Page Orientation
- Navigate to the desired UTA, click on the Configuration Settings icon.
- Select the Level 1, Level 2, or Level 3 which contains the Custom Fields, click on the Custom Fields hyperlink.
- Locate the Custom Field that you would wish to add the page break to. Under the Display section of the Custom Field you will see a option SmartField PDF Formatting
The SmartField PDF Options contains the following options:
- None - This option is the default and will not add a Page Break or change the page orientation on the SmartField View
- Page Break Before - this option will add a Page Break before the field
- Page Break After - this radio option will add a Page Break after immediately after the field
- Page Break and Set to Landscape Before Field - this option will add a Page Break and Set the page orientation to Landscape before the field
- Page Break and Set to Landscape After Field - this option will add a Page Break and Set the page orientation to Landscape immediately after the field
- Page Break and Set to Portrait Before Field - this option will add a Page Break and Set the page orientation to Portrait before the field
- Page Break and Set to Portrait After Field - this option will add a Page Break and Set the page orientation to Portrait after the field
- None - This option is the default and will not add a Page Break or change the page orientation on the SmartField View
Illustrated Example
- For the above example, on the first page the Page Break and Set to Landscape After Field SmartField PDF Option was used after the 13th field to force a page break and change the orientation of the following page to landscape. The Page Break and Set to Portrait After Field option was used on the second page after the third field to force an early page break and revert the document back to a portrait orientation.
See Also

|
Click here to learn why this feature is a benefit to your organization. |