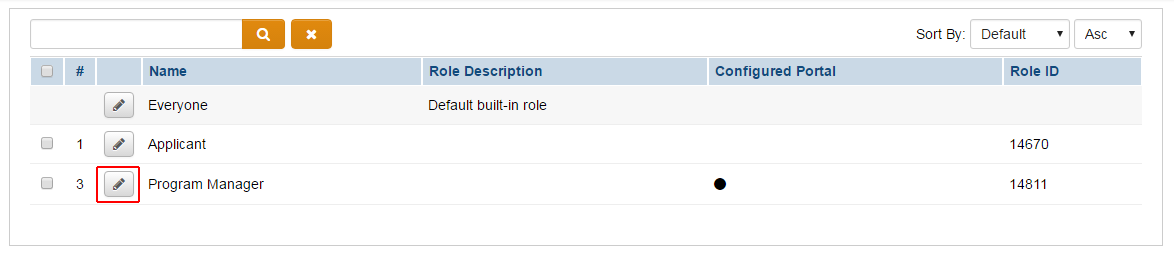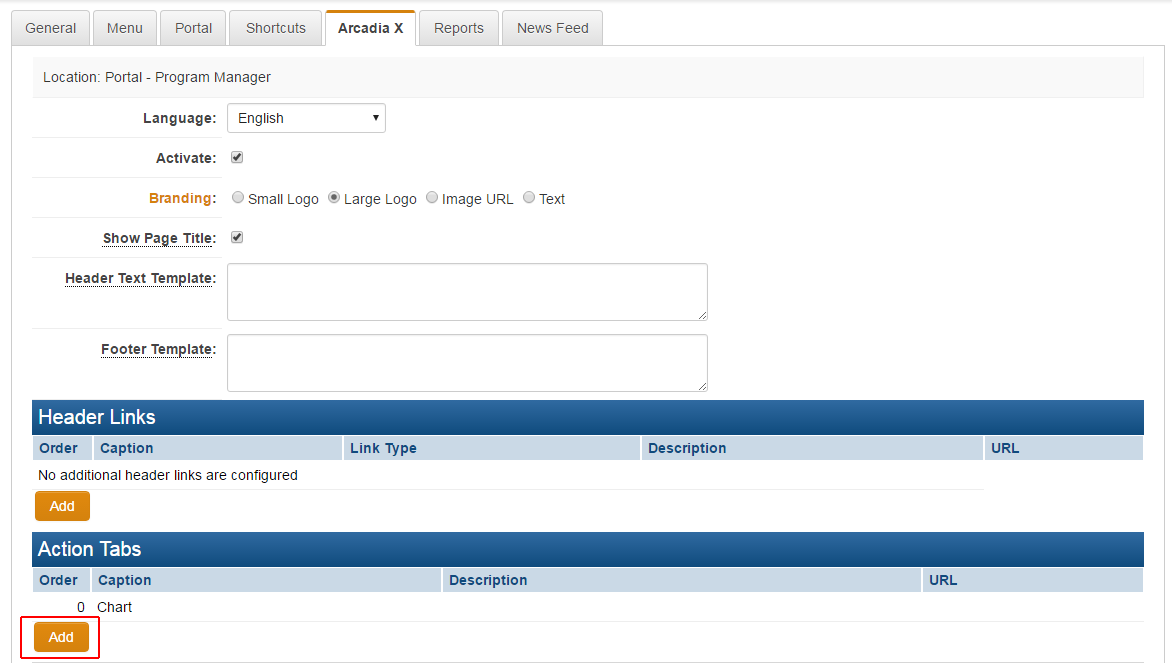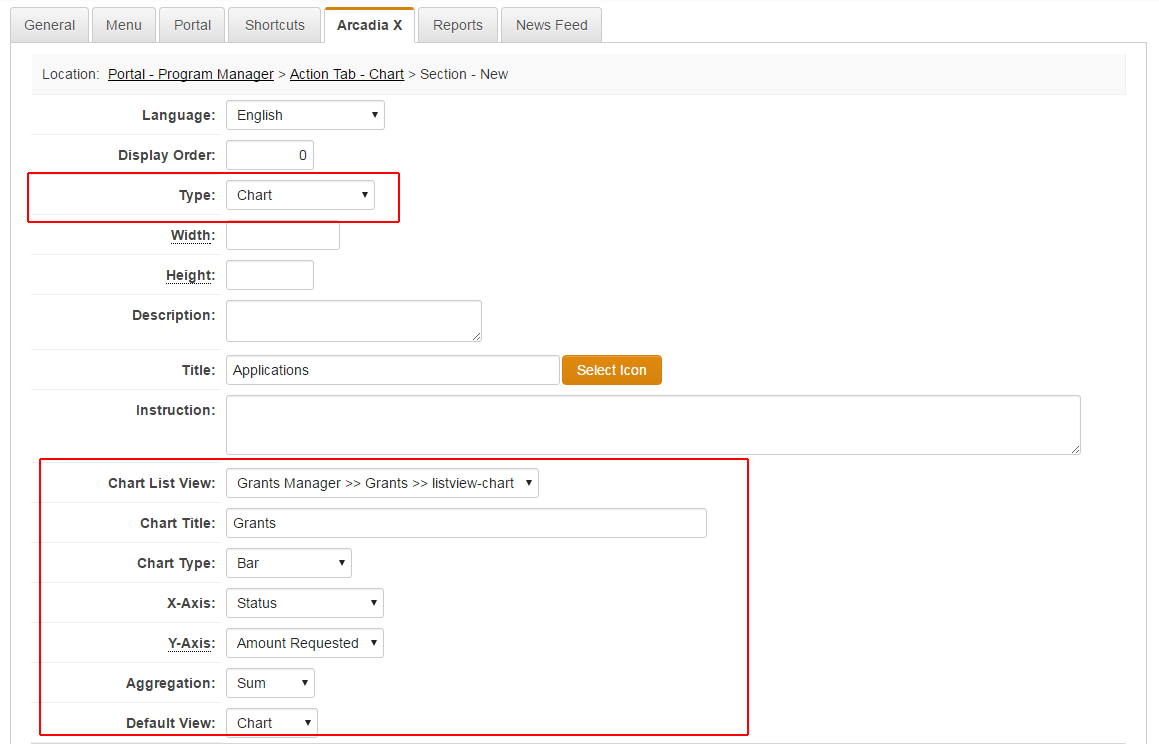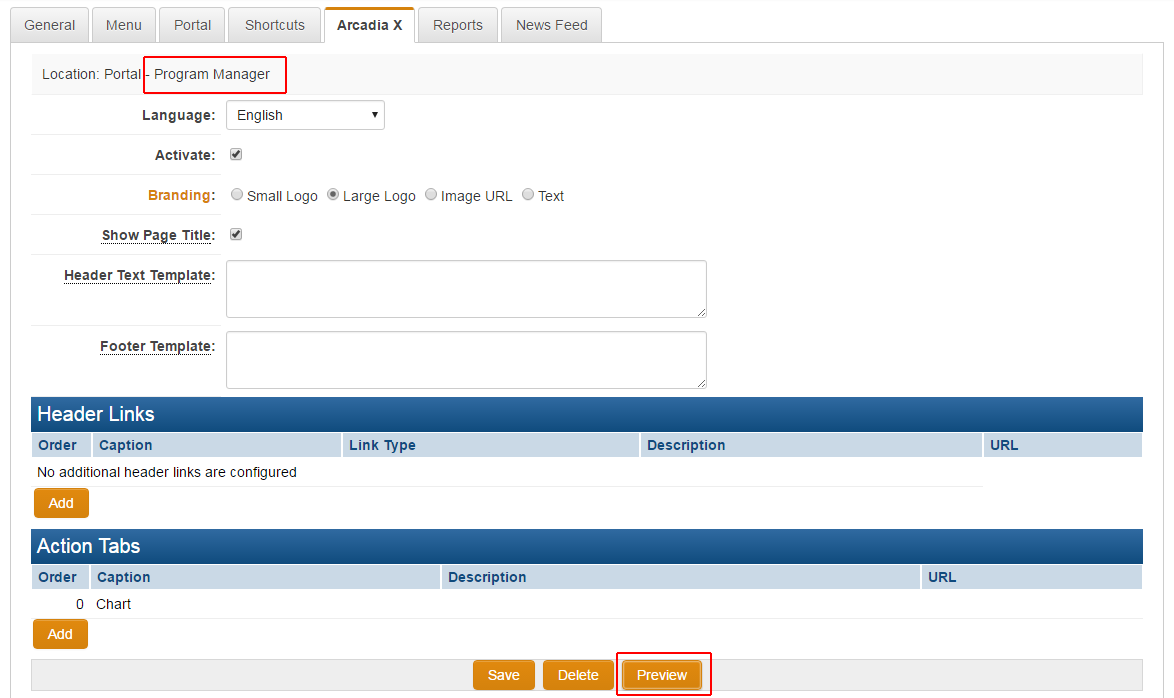Difference between revisions of "Configuring Interactive List View Charts"
Mark Bridger (talk | contribs) |
Mark Bridger (talk | contribs) |
||
| Line 26: | Line 26: | ||
[[Image:ichart-role-list.png|600px|link=]] | [[Image:ichart-role-list.png|600px|link=]] | ||
| + | |||
| + | Create an '''Action Tab''' for the chart and choose the '''Content Type of Sections''' then '''Save'''. | ||
| + | |||
| + | [[Image:ichart-actiontab.png|600px|link=]] | ||
| + | |||
| + | Add a Section. | ||
| + | [[Image:ichart-section-add.png|600px|link=]] | ||
| + | |||
| + | Choose the '''Type''' of '''Chart''', '''Chart List View''', '''Chart Type''', '''X-Axis''' and '''Y-Axis''' as well as the '''Aggregation''' type and click '''Save'''. | ||
| + | |||
| + | [[Image:ichart-actiontab-section.png|600px|link=]] | ||
| + | |||
| + | |||
| + | Preview your Arcadia X section. | ||
| + | |||
| + | [[Image:ichart-arcadia-x-preview.png|600px|link=]] | ||
Revision as of 15:55, 28 July 2016
Configuring Interactive List View Charts
Visualize your data with interactive charts. Chart by Status,Type or a value of your choice. Toggle between the chart view and the table view.Drill into the charts to see the data further delineated. Go directly into theobject from the table view. Print charts or export them in multiple formats.
This feature is available in Arcadia X, it only takes a fewseconds to setup and you don’t need to create a report.
How to
Create a list view of the data you want to chart (List view of a UTA level 1s is shown below).
If your list view is only going to be used for charts, check Configuration Only. Note this setting hides this list view from the View list. You can still pick the list view when configuring an Arcadia X portal.
Go to Configuration > Roles & Permissions > User Roles
Click the Edit button on the desired role with an Arcadia X portal.
Create an Action Tab for the chart and choose the Content Type of Sections then Save.
Choose the Type of Chart, Chart List View, Chart Type, X-Axis and Y-Axis as well as the Aggregation type and click Save.
Preview your Arcadia X section.