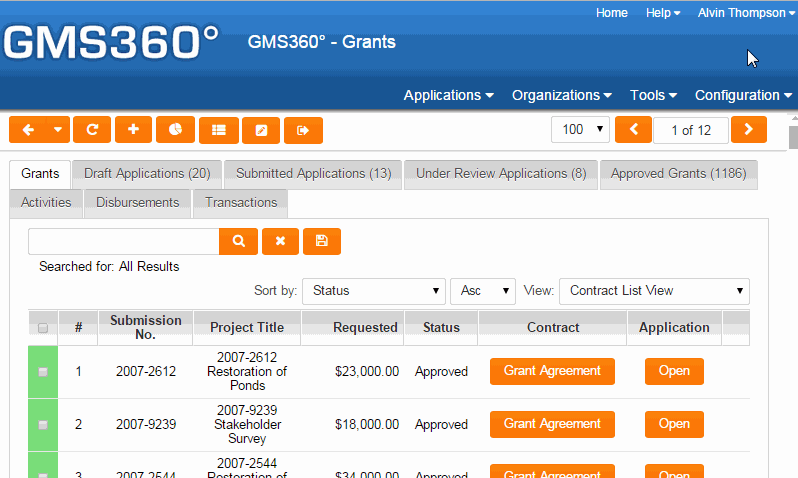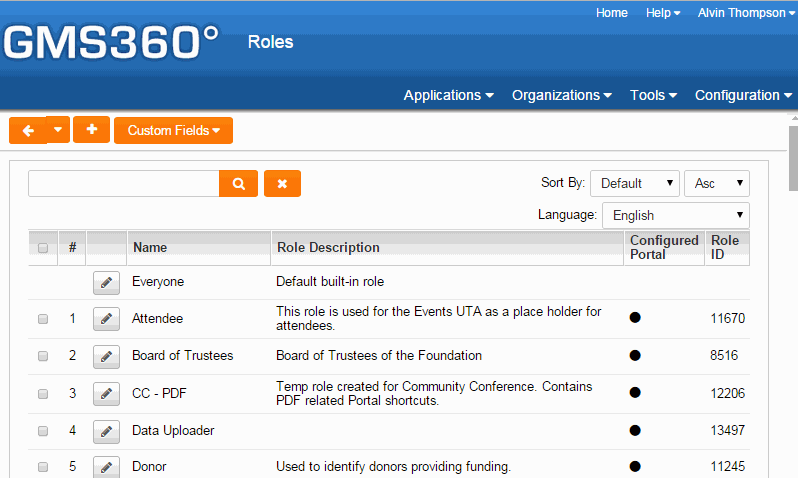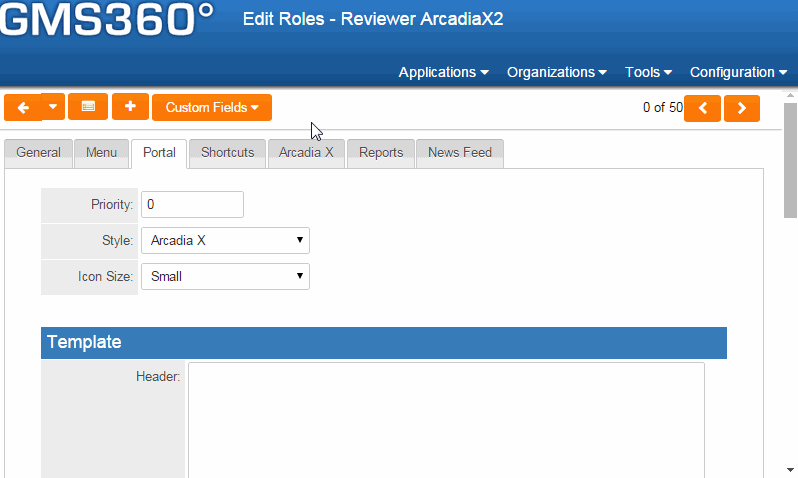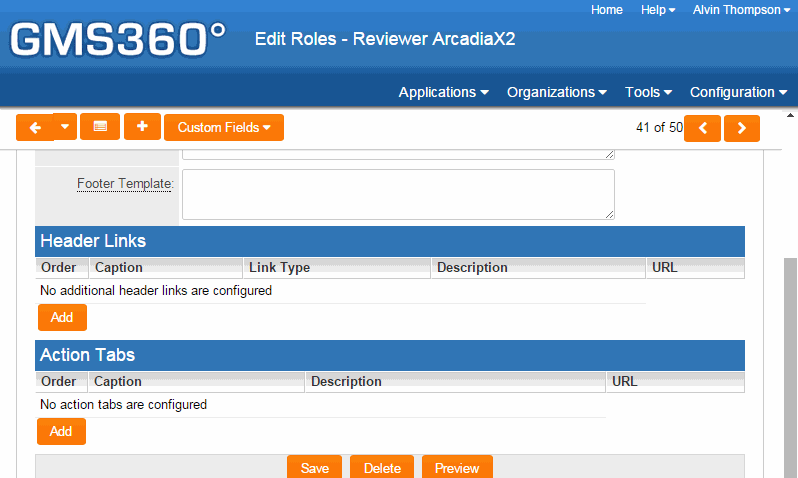Difference between revisions of "Arcadia X - Building a Role Based Portal"
| Line 21: | Line 21: | ||
| − | 2. Create a new role or select an existing role that will have access to the Arcadia X portal. | + | 2. Create a new role or select an existing role that will have access to the Arcadia X portal. (In this example we create a new role called "Reviewer ArcadiaX2") |
| Line 28: | Line 28: | ||
3. Click “Portal” Tab, Select “Arcadia X” from the Style dropdown box, select appropriate Icon Size, press Save | 3. Click “Portal” Tab, Select “Arcadia X” from the Style dropdown box, select appropriate Icon Size, press Save | ||
| + | |||
[[File:Arcadia_x_portal_2.gif|Step 2]] | [[File:Arcadia_x_portal_2.gif|Step 2]] | ||
| + | |||
| + | 4. Click “Arcadia X” Tab, add a checkmark to “Activate”, select size of logo, press Save | ||
| + | |||
| + | |||
| + | |||
| + | [[File:Arcadia_x_portal_3.gif|Step 3]] | ||
| − | + | ||
| + | Click on the Preview button at the bottom of the page to review the newly created Arcadia X Portal with Logo, user’s name, and logout option included in the header. | ||
| + | [[File:Arcadia_x_portal_4.gif|Step 4]] | ||
| − | |||
| + | The Arcadia X portal structure has been created. Close the preview window. | ||
| + | 5. Customize Header Links | ||
| − | + | The header links are the links that appear at the top right corner of the web browser. These links can link to the user profile, control the language displayed, or link to a specified custom page. Header links can be displayed across the top of the browser or within a drop down list. | |
Revision as of 17:04, 20 October 2015
Building a Role-Based Portal with Arcadia X
How-To Webinar:
In this article, you will create an Arcadia X role-based portal.
1. Under “Configuration” click on “Roles and Permissions”, then click on the “User Roles” link from the Role & Category Settings options.
The Roles window is displayed.
Note: Arcadia X portals can be created for new and existing user roles.
2. Create a new role or select an existing role that will have access to the Arcadia X portal. (In this example we create a new role called "Reviewer ArcadiaX2")
The Edit Roles window is displayed.
3. Click “Portal” Tab, Select “Arcadia X” from the Style dropdown box, select appropriate Icon Size, press Save
4. Click “Arcadia X” Tab, add a checkmark to “Activate”, select size of logo, press Save
Click on the Preview button at the bottom of the page to review the newly created Arcadia X Portal with Logo, user’s name, and logout option included in the header.
The Arcadia X portal structure has been created. Close the preview window.
5. Customize Header Links
The header links are the links that appear at the top right corner of the web browser. These links can link to the user profile, control the language displayed, or link to a specified custom page. Header links can be displayed across the top of the browser or within a drop down list.