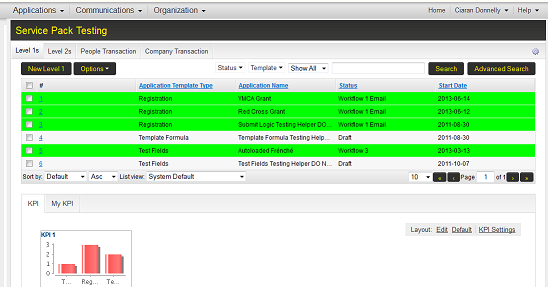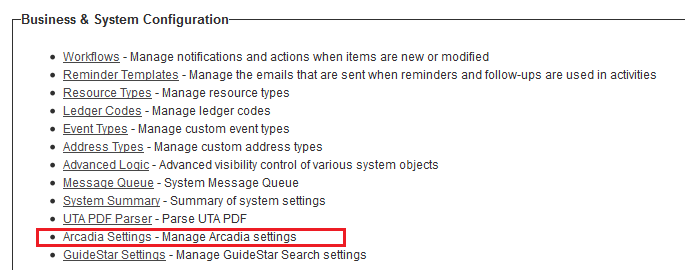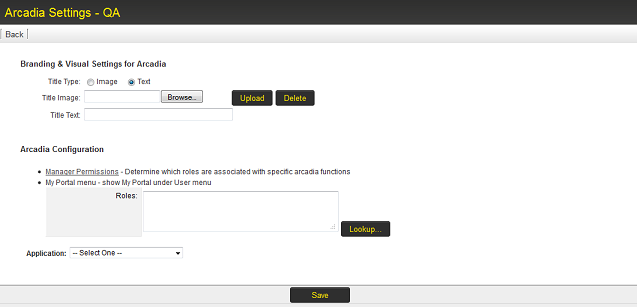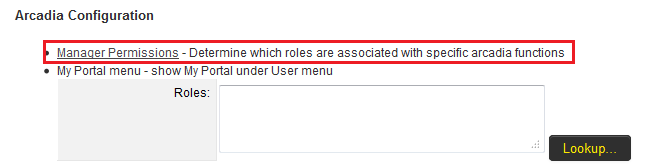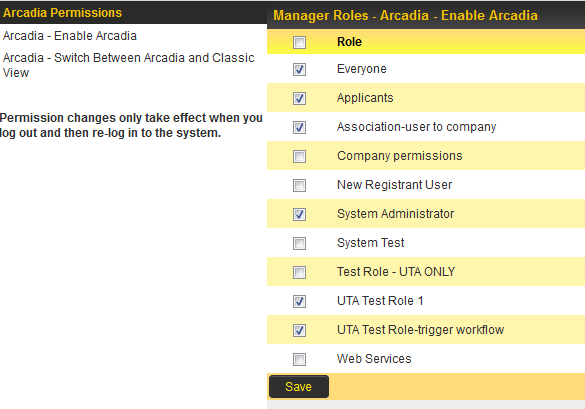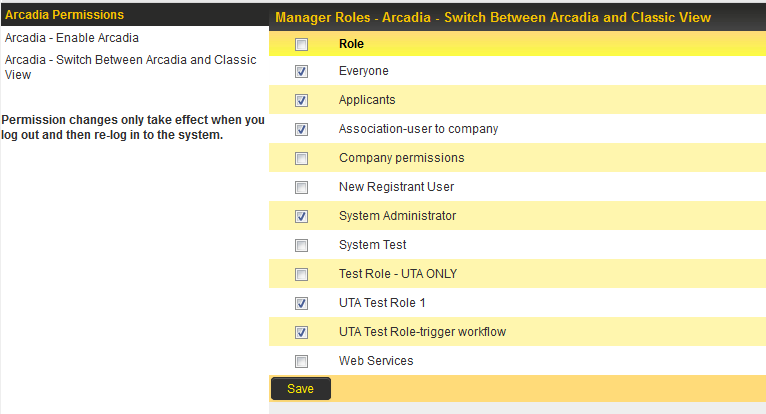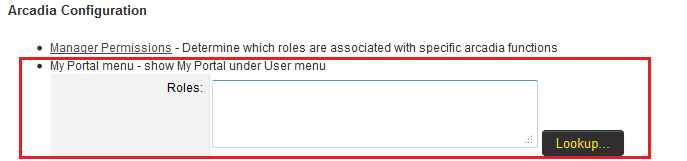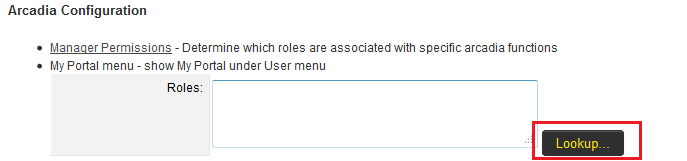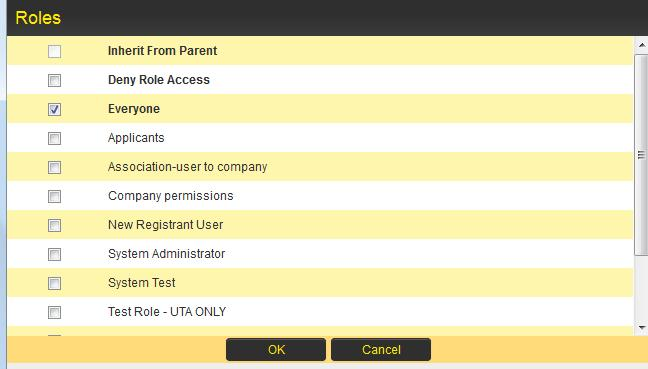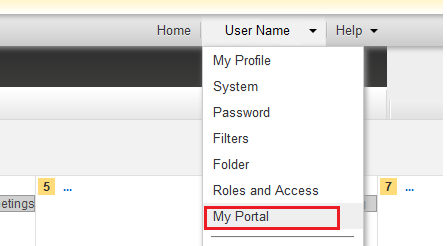Difference between revisions of "Arcadia Settings"
| Line 28: | Line 28: | ||
| − | ==Enabling Arcadia== | + | |
| + | ==Configuring Arcadia== | ||
| + | |||
| + | * The Arcadia Settings page has a number of options to allow for configuration of the Arcadia Interface: | ||
| + | |||
| + | :*Branding & Visual Settings for Arcadia - The "Title Type" settings determine the image or text shown in the top of your Arcadia interface. | ||
| + | :*Manager Permissions - enabling role specific access to the Arcadia Interface, including ability to switch back to the Classic Interface. | ||
| + | :*My Portal menu - enabling access to existing icon based Portal interfaces via the Arcadia Interface | ||
| + | :*Application - allows for configuration of the Arcadia Interface specific to any UTas available on that instanace. | ||
| + | |||
| + | * These options are discussed further in the sections below. | ||
| + | |||
| + | ==Manager Permissions - Enabling Arcadia== | ||
| + | |||
| + | The Manager Permissions allow for role based access to the Arcadia interface, whether as a default interface or as an optional interface that is interchangeable with the classic view. | ||
* Go to Global Settings - Business and System Configuration, and click on '''Arcadia Settings''' hyperlink. | * Go to Global Settings - Business and System Configuration, and click on '''Arcadia Settings''' hyperlink. | ||
| Line 50: | Line 64: | ||
| − | * Click on the '''Arcadia - Enable Arcadia''' hyperlink to select the roles that can access the Arcadia interface, and then click Save. | + | * Click on the '''Arcadia - Enable Arcadia''' hyperlink to select the roles that can access the Arcadia interface, and then click Save. |
[[Image:ArcadiaManagerPermission3.png]] | [[Image:ArcadiaManagerPermission3.png]] | ||
| Line 61: | Line 75: | ||
'''NOTE: If a role is selected in the Arcadia - Enable Arcadia section, but not in the Arcadia - Switch Between Arcadia and Classic View section then any users in that role will be forced onto the Arcadia interface but without the ability to switch back to the classic interface.''' | '''NOTE: If a role is selected in the Arcadia - Enable Arcadia section, but not in the Arcadia - Switch Between Arcadia and Classic View section then any users in that role will be forced onto the Arcadia interface but without the ability to switch back to the classic interface.''' | ||
| + | |||
| + | |||
| + | ==My Portal menu - Enabling Access to My Portal icons from Arcadia interface== | ||
| + | |||
| + | [[Image:ArcadiaPortal.png]] | ||
| + | |||
| + | Users in certain roles may already have access to the system via a portal interface, with a series of icons providing access to required information or functionality. Continued access to these portal interfaces in the Arcadia interface is permitted through the use of the '''My Portal menu''' option. | ||
| + | |||
| + | * Click on the Lookup button. | ||
| + | |||
| + | [[Image:ArcadiaPortalLookup.png]] | ||
| + | |||
| + | * In the resulting screen check the box against those roles that requires continued access to their portal interface, or check '''Everyone''' if all users in all roles should have access. Then click OK. | ||
| + | |||
| + | [[Image:ArcadiaPortalRoles.png]] | ||
| + | |||
| + | * The Roles field should now be populated with the roles selected. | ||
| + | |||
| + | [[Image:ArcadiaPortalSelected.png]] | ||
| + | |||
| + | * When a user in one of these roles logs into the system they will now have the option to view their portal interface by clicking on the drop-down option by their name and then selecting the My Portal option. | ||
| + | |||
| + | [[Image:ArcadiaMyPortal.png]] | ||
Revision as of 10:43, 19 June 2013
Arcadia is SmartSimple's next generation interface.
It functions as an overlay to the system, which can be switched on per group of users. I
t is designed so that any existing interface configuration will not be impacted.
Contents
General Overview
The overall goal of Arcadia is to attempt to reflect the scale of flexibility and functionality in the interface.
The ways that it aims to achieve this includes:
- Make your information work harder so you don't have to
- Cross-tabbed standard views with drill down options - allow users to immediately see the information that is useful or pertinent to them.
- New metric (KPI) feature - present user with a figure or chart without the need to create a report.
- Auto-mapping feature - show contact or organization information on a mao
- Auto-linked reports
- Easier to use
- Less clicks to get where you want to go.
- Simpler presentation of information
- Broader use of export capabilities
- Faster time to personalize
Configuring Arcadia
- The Arcadia Settings page has a number of options to allow for configuration of the Arcadia Interface:
- Branding & Visual Settings for Arcadia - The "Title Type" settings determine the image or text shown in the top of your Arcadia interface.
- Manager Permissions - enabling role specific access to the Arcadia Interface, including ability to switch back to the Classic Interface.
- My Portal menu - enabling access to existing icon based Portal interfaces via the Arcadia Interface
- Application - allows for configuration of the Arcadia Interface specific to any UTas available on that instanace.
- These options are discussed further in the sections below.
Manager Permissions - Enabling Arcadia
The Manager Permissions allow for role based access to the Arcadia interface, whether as a default interface or as an optional interface that is interchangeable with the classic view.
- Go to Global Settings - Business and System Configuration, and click on Arcadia Settings hyperlink.
- User is presented with the Arcadia Settings page.
- Click on Manager Permissions hyperlink in the Arcadia Configuration section.
- User is presented with the Arcadia permission options.
- Click on the Arcadia - Enable Arcadia hyperlink to select the roles that can access the Arcadia interface, and then click Save.
- Click on the Arcadia - Switch Between Arcadia and Classic View hyperlink to select the roles can switch between the Arcadia interface and the classic SmartSimple interface, and then click Save.
NOTE: If a role is selected in the Arcadia - Enable Arcadia section, but not in the Arcadia - Switch Between Arcadia and Classic View section then any users in that role will be forced onto the Arcadia interface but without the ability to switch back to the classic interface.
Users in certain roles may already have access to the system via a portal interface, with a series of icons providing access to required information or functionality. Continued access to these portal interfaces in the Arcadia interface is permitted through the use of the My Portal menu option.
- Click on the Lookup button.
- In the resulting screen check the box against those roles that requires continued access to their portal interface, or check Everyone if all users in all roles should have access. Then click OK.
- The Roles field should now be populated with the roles selected.
- When a user in one of these roles logs into the system they will now have the option to view their portal interface by clicking on the drop-down option by their name and then selecting the My Portal option.