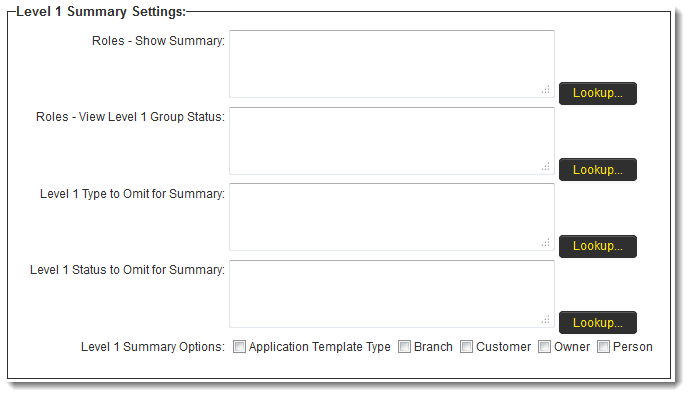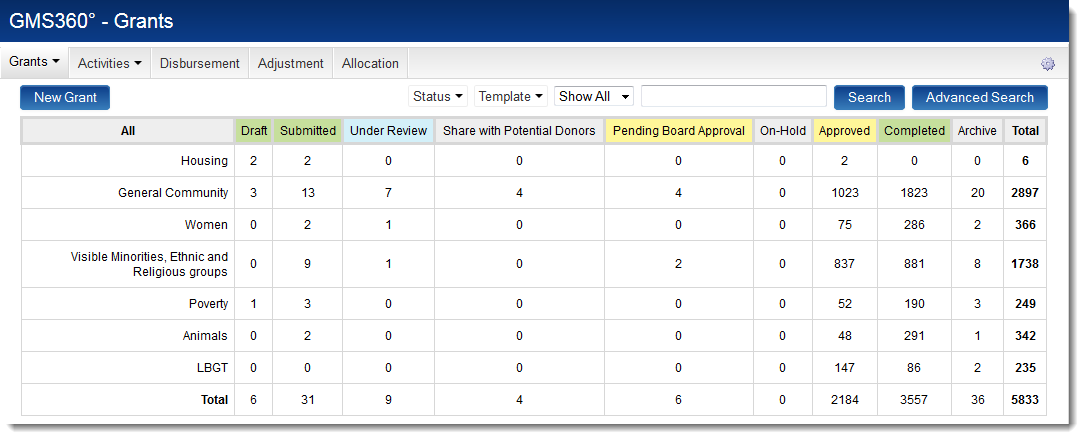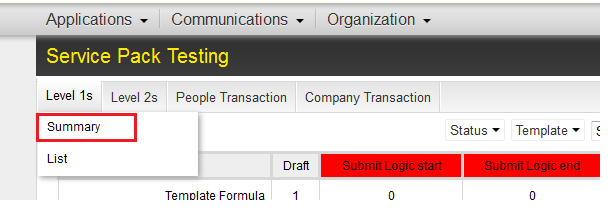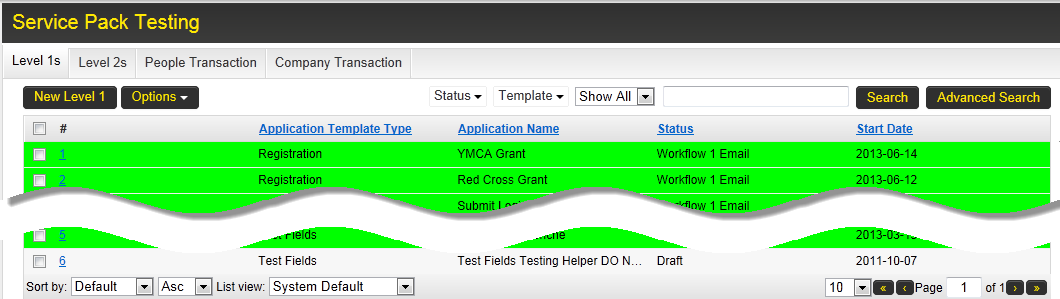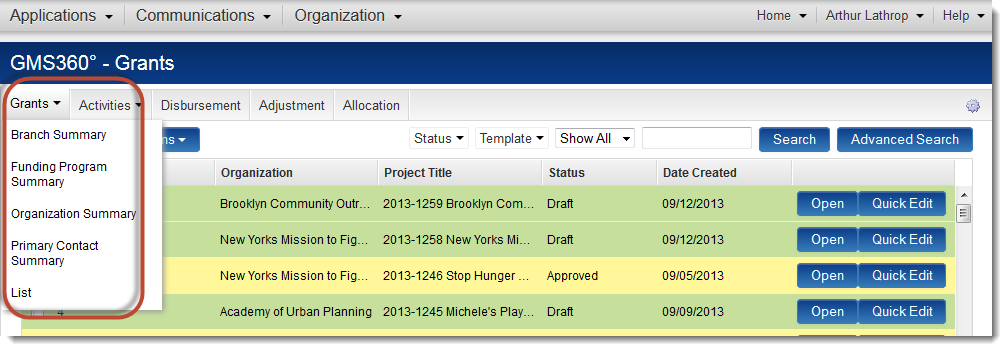Difference between revisions of "Arcadia - Level 1 Summary (matrix) Settings"
Dan Eardley (talk | contribs) (Tags: Mobile edit, Mobile web edit) |
|||
| Line 3: | Line 3: | ||
To access this page in the Arcadia interface, take the following steps: | To access this page in the Arcadia interface, take the following steps: | ||
| − | # Click on the Settings button | + | # Click on the Configuration Settings button of the UTA ({{SettingsButton}}) |
| − | # | + | # On the General tab, within the Arcadia Interface Options, click on the "Summary and List View Options". |
There are five configurable options available on this page: | There are five configurable options available on this page: | ||
| Line 15: | Line 15: | ||
[[Image:ArcadiaL1SummarySettings.png|border|link=]] | [[Image:ArcadiaL1SummarySettings.png|border|link=]] | ||
| − | |||
===Roles - Show Summary (matrix)=== | ===Roles - Show Summary (matrix)=== | ||
Latest revision as of 14:16, 9 November 2017
This is the settings page to configure options for the Summary Matrix.
To access this page in the Arcadia interface, take the following steps:
- Click on the Configuration Settings button of the UTA (
 )
) - On the General tab, within the Arcadia Interface Options, click on the "Summary and List View Options".
There are five configurable options available on this page:
- Roles - Show Summary (matrix)
- Roles - View Level 1 Group Status
- Level 1 Type to Omit for Summary
- Level 1 Status to Omit for Summary
- Level 1 Summary Options
Roles - Show Summary (matrix)
The Show Summary section provides access to cross-tabbed standard view of the Level 1, with drill-down options.
It can be made available on a role-by-role basis, using the button to select those roles that can access the Summary section against the Level 1.
If a user logs in with a role that is permitted to see the Summary section against the Level 1 when they access the UTA in the Arcadia view they have the option to view the Summary section.
If a user logs in with a role that is not permitted to see the Summary section then they will not have the option to view the Summary section. Instead they only see the List View.
Roles - View Level 1 Group Status
- The View Level 1 Group Status is used to restrict certain roles from seeing the exact status of Level 1s.
- Instead they see a group status that masks multiple individual statuses within a single overall status.
- This setting is used in conjunction with the Group Name field of the UTA Statuses.
- Use the
button to select those roles that should see the group status.
Level 1 Type to Omit for Summary
- The Level 1 Type to Omit for Summary section is used to exclude certain Level 1 Types from the Summary Matrix.
- This could include historic types that are no longer of interest to the organization.
- Click on the
button and select the Level 1 Types to be excluded, then click OK.
- Leave the section blank if all Level 1 Types are to be included in the Summary Matrix.
Level 1 Status to Omit for Summary
- The Level 1 Status to Omit for Summary section is used to exclude certain Level 1 statuses from the Summary Matrix.
- Click on the
button and select the Level 1 statuses to be excluded, then click OK.
- Leave the section blank if all Level 1 statuses are to be included in the Summary Matrix.
Level 1 Summary Options
The default setting is to display:
- Level 1 Templates as the row headings and
- statuses as the column headings in the cross-tab view.
- "Housing," "General Community," "Women," etc. are the row headings and correspond to the different Level 1 Templates in the UTA.
- "Draft," "Submitted," "Under Review," etc. are the column headings and correspond to the different statuses in the UTA.
Statuses are hard-coded to be always displayed as the column headings, but the following standard fields can be configured to be used as row headings:
- Branch,
- Customer
- Owner, and
- Person.
Note that these standard fields may be renamed in your instance of SmartSimple using a standard field caption. In the following examples: * "Level 1 Templates" have been renamed to "Funding Program" * the "Branch" standard field remains "Branch" * the "Customer" standard field has been renamed to "Organization" * the "Owner" standard field has been renamed to "Primary Contact" * the "Person" standard field has not been enabled, so it is not shown as an option.
To enable these alternate standard fields as row headings in alternate summary views, click on the standard fields you wish to use in the Summary Options setting.
![]()
- The standard fields you have selected will then be selectable from the dropdown when viewing a list or summary of Level 1s