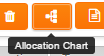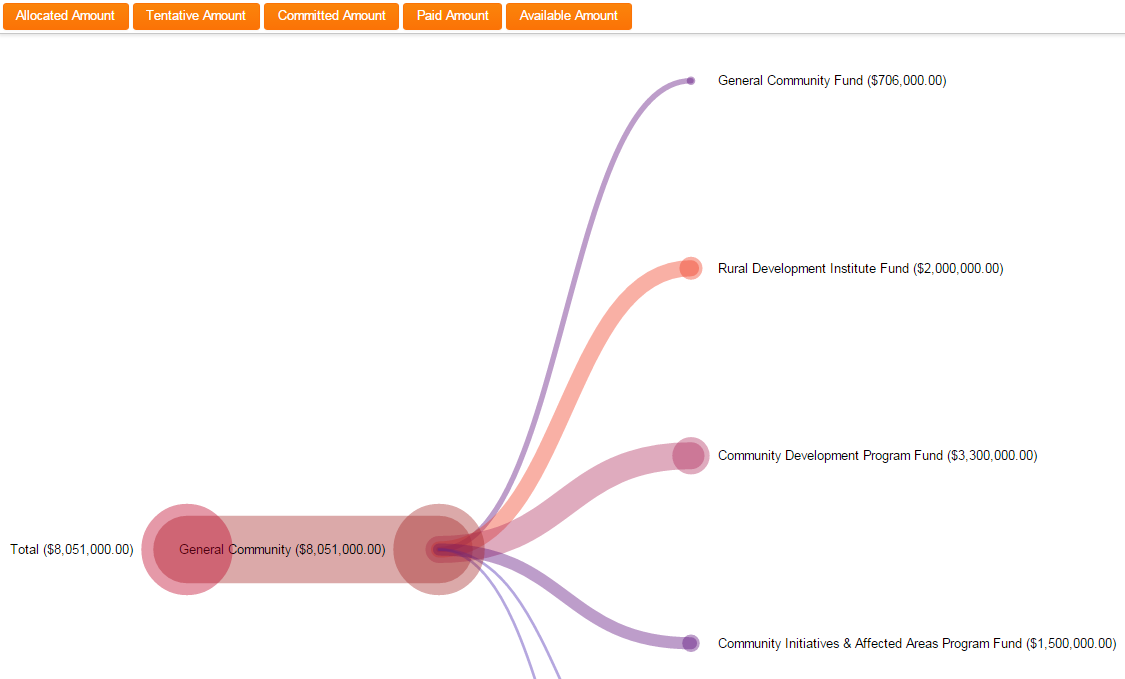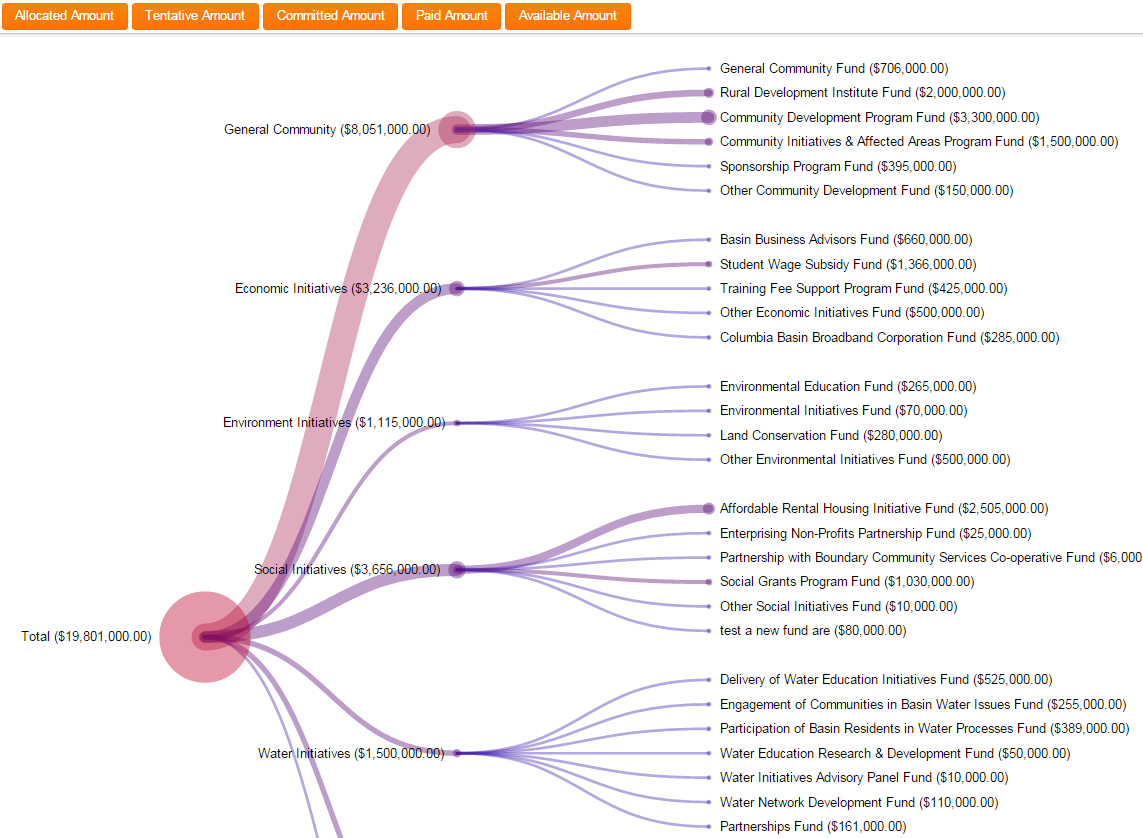Difference between revisions of "Allocation Chart"
From SmartWiki
(Created page with "{{UnderConstruction}} {| class="wikitable" |- |link= |This article will explain '''how''' you can implement this feature for use on your SmartSimple sy...") |
|||
| Line 8: | Line 8: | ||
==Overview== | ==Overview== | ||
| + | The '''Allocation Chart''' feature provides a graphic display of budget data and can include funds from one or many different funding pools. | ||
| + | |||
==Navigating to the feature== | ==Navigating to the feature== | ||
| − | + | :1. Select the '''Budget Manager''' UTA | |
| − | Select the budgets | + | :2. Select the budget or budgets to be included in the allocation chart |
| − | + | :3. Notice that new icons have been added to the navigation menu. Click on the icon labeled '''Allocation Chart'''. <br /> | |
| − | + | :: [[image:Allocation_chart.png]] | |
| − | + | :4. The '''Allocation Chart''' will be displayed | |
| − | |||
==Examples== | ==Examples== | ||
| + | '''One fund view example'''<br /> | ||
| + | [[image:One_fund_allocation_chart_view.png|600px]]<br /> | ||
| + | <br /> | ||
| + | <br /> | ||
| + | |||
| + | '''Multiple fund view example'''<br /> | ||
| + | [[image:Many_fund_allocation_chart_view.png|600px]]<br /> | ||
| + | <br /> | ||
| + | <br /> | ||
==Notes== | ==Notes== | ||
| Line 29: | Line 39: | ||
|- | |- | ||
|[[Image:Why.jpeg|50px|link=?]] | |[[Image:Why.jpeg|50px|link=?]] | ||
| − | |Click [[here]] to learn why this feature is a benefit to your organization. | + | |Click [[Allocation Chart - Why?|here]] to learn why this feature is a benefit to your organization. |
|} | |} | ||
Revision as of 10:39, 21 December 2015

|
This article will explain how you can implement this feature for use on your SmartSimple system. |
Overview
The Allocation Chart feature provides a graphic display of budget data and can include funds from one or many different funding pools.
- 1. Select the Budget Manager UTA
- 2. Select the budget or budgets to be included in the allocation chart
- 3. Notice that new icons have been added to the navigation menu. Click on the icon labeled Allocation Chart.
- 4. The Allocation Chart will be displayed
Examples
Notes
Also See

|
Click here to learn why this feature is a benefit to your organization. |