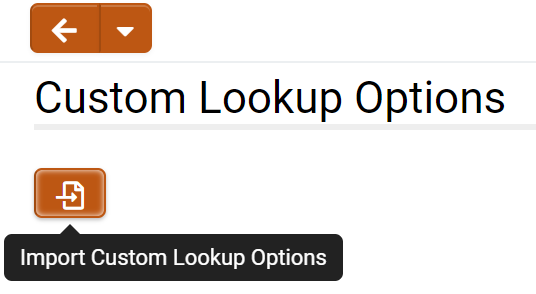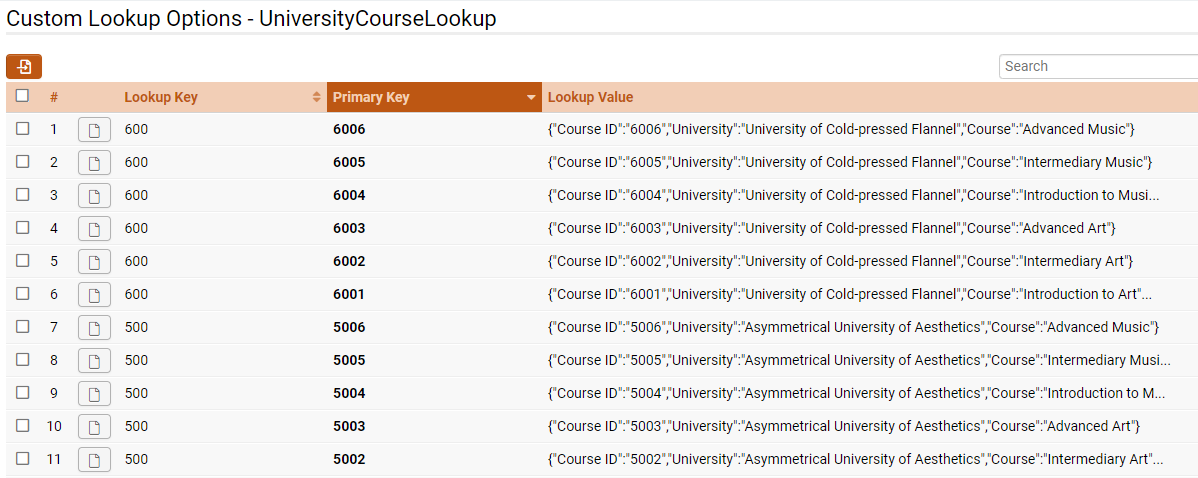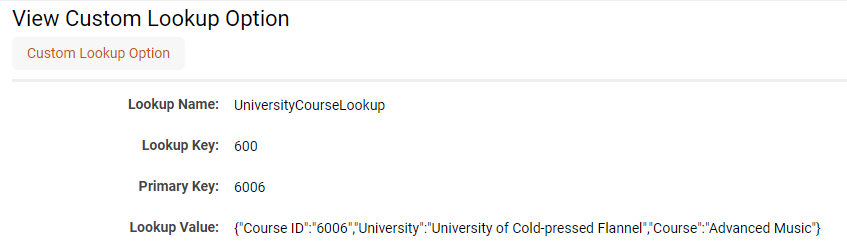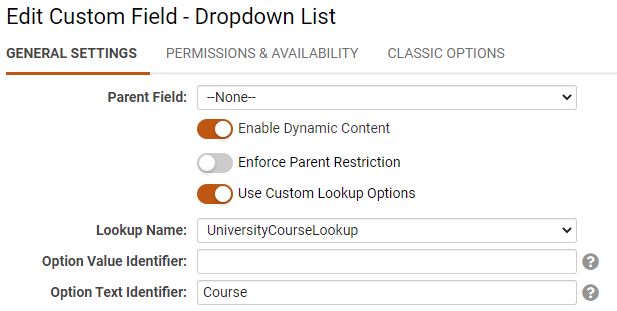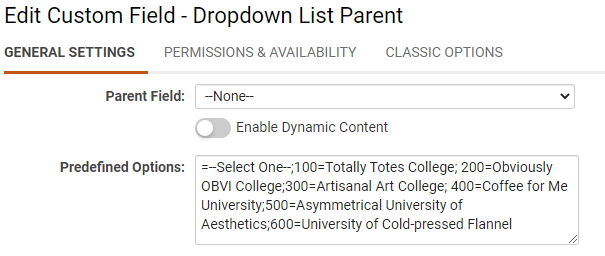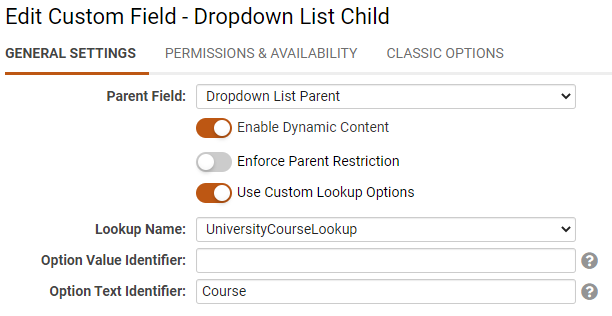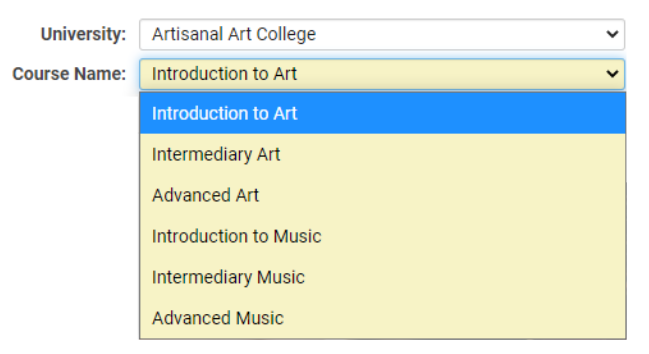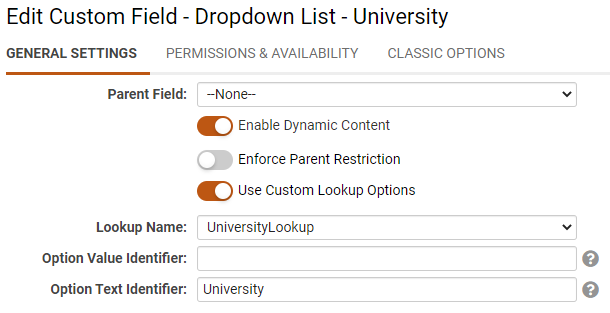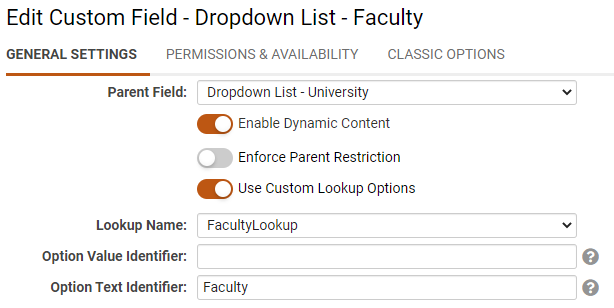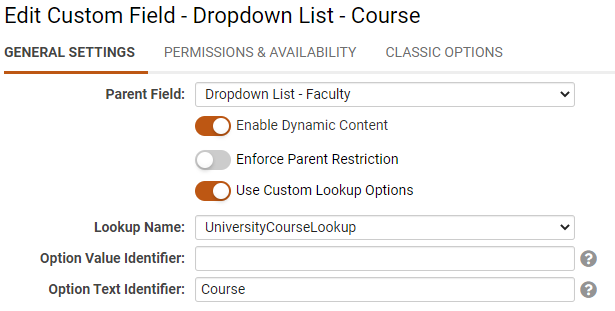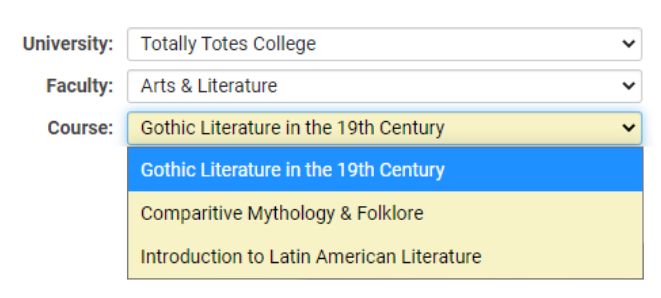Custom Lookup Options
Contents
Overview
The Custom Lookup Options is a feature that allows you to import custom datasets for lookups and validation based on client-specific needs. For example, you can upload a CSV file whose data can be used as options within a select-type custom field such as Select One – Dropdown, Select One - Radio Button, or Lookup - Autocomplete Options.
Custom lookups can be used to provide large selection sets for your users, such as item inventory codes, code dictionaries, or geographic lookups. You can also easily setup dynamic sub-filtering conditions across multiple fields. For example, you could set up parent and child fields for selecting the country, university, faculty, and courses where the available options for each subsequent field is dependent upon the value of a previous field. This new functionality is advantageous since you don't need any of the data to exist as records in your system (as with the current Enable Dynamic Content option within a custom field) and it will be easier to update the options by importing them rather than editing large amounts of text in the custom field Edit screen.
This article will show you how to import a custom lookup, update a lookup, and the various ways it can later be referenced and used on your instance. You will need to be a Global Administrator to access these settings.
Configuration - Essentials
As an example, let's upload a custom lookup CSV containing university and course information. A sample of UniversityCourseLookup.csv is included in the appendix at the end of this article.
Importing a New Custom Lookup
- Navigate to Global Settings > Custom Lookup Options and click on the Import Custom Lookup Options button represented by an import icon.
- You will now access step 1 one of the Custom Lookup Options Import wizard. Upload a CSV containing your custom data. The first row of the CSV must include column headers. A sample of UniversityCourseLookup.csv is included in the appendix at the end of this article.
- Give your custom lookup a descriptive name under Lookup Name that will help you remember what it is for. For our example, we will call our lookup "UniversityCourseLookup".
- Select one of the columns for the Lookup Key. The lookup key is a non-unique identifier that is associated with one or more rows in the table. In our example, our lookup key is the "University ID" because this number corresponds to the different universities in our dataset.
- The Primary Key is optional. A primary key is a unique identifier that corresponds to a single row in our table. For our example, the primary key is "Course ID" because each row in the table has a uniquely different Course ID that distinguishes it from every other row. Click Next to continue.
- Check over the sample of the uploaded data to ensure it has been processed as intended. Toggle which columns you want to include in the final import. Click Next to proceed.
- The last step will let you review the final changes. Click Next to complete the import process.
Updating an Existing Custom Lookup
- To update an existing custom lookup, import the updated file and be sure to type out the exact name of the lookup you want to update in the Lookup Name field. Specify the lookup key and any primary key needed. Click Next to continue.
- You will see a warning that notifies you that an existing lookup with the same name already exists. All existing rows with that lookup name will be deleted and re-imported with the new updated data. Click Next to continue and click Yes on the alert pop-up.
- Click Next to finish the import.
Viewing Custom Lookup Data
To view the data of any custom lookup, navigate to Global Settings > Custom Lookup Options to see a list of imported lookups. Click the name of the lookup you want to see in more detail. This will allow you to see the uploaded data in a list view format organized by the Lookup Key.
The list of values under Lookup Value form an attribute-value pair of column values for the specified row. To see this data in more detail, click the icon on the far left marked Open on any row. Based on the expanded Lookup Value data, we can see that this specific row contains the values for our table columns "Course ID", "University", and "Course".
Configuration - Advanced
Setting Up a Standalone Dropdown List
The easiest way to make use of your imported custom lookup options is to use a standalone dropdown list. We will use our university course lookup as an example.
- Create a custom field of type Select One - Dropdown List.
- Toggle on Enable Dynamic Content
- You will now see a new toggle called Use Custom Lookup Options. Toggle this on.
- You will now see additional settings for the custom lookup. Under the Lookup Name dropdown, select the custom lookup you want to reference. Under Option Text Identifier, type the name of the lookup column whose values you want to populate in the dropdown. In our example, we want to expose the available course names in the dropdown so we will type the name of the column that contains that information: "Course".
Setting Up a Parent-Child Dropdown List
Custom lookups can be incorporated into dynamic dropdown lists using the parent and child relationship between data. After uploading a CSV for your custom data, you can set up a series of parent and child dropdown lists that can further filter user options based on previous selections.
Configuring the Parent Dropdown
- Create a custom field of type Select One - Dropdown List.
- In the Predefined Options field, map the various lookup keys of your custom lookup data to the options you want to surface in the dropdown. In our example, our lookup keys span a range of 100 to 600, with each 100 increment corresponding to a different university. Mapping the lookup keys in this way will allow the child dropdown we set up later to be filtered by the selected lookup key. For example, if the user selects "Totally Totes College" (with a lookup key mapped to 100), the corresponding child dropdown options will filter the custom lookup data by this lookup key and only return the courses available to that university.
Configuring the Child Dropdown
- Create a custom field of type Select One - Dropdown List and set the Parent Field to the parent dropdown list created above.
- Toggle on Enable Dynamic Content
- You will now see a new toggle called Use Custom Lookup Options. Toggle this on.
- You will now see additional settings for the custom lookup. Under the Lookup Name dropdown, select the custom lookup you want to reference. Under Option Text Identifier, type the name of the lookup column whose values you want to populate in the dropdown. In our example, we want to expose the available course names in the dropdown so we will type the name of the column that contains that information: "Course".
End Result of Parent-Child Dropdown
The available options within the child dropdown will now change depending on the selections made in the parent dropdown. In our example, changing the university in the parent dropdown will change the available courses we can select in the child dropdown.
Setting Up Successive Dropdown Lists
In the previous example, all the predefined options had to be hardcoded into to the custom field configuration settings. This could be a laborious process if the custom data needs regular updates or new entries. The process can be simplified by importing multiple lookups. The section will illustrate how to use successive dropdown lists and reference multiple custom lookups without having to hardcode predefined options.
As an example, we want to set up a chain of parent-child dropdowns for course registration. We want the user to first select from a list of available universities, then select from a list of available faculties at that selected university, and lastly, we want the user to select from a list of available courses under that university faculty.
All referenced CSV files are provided in the appendix below.
Configuring the Parent Dropdown
- Import UniversityLookup.csv with the "University ID" as the Lookup Key and the "Primary Key" as the Primary Key. Set Lookup Name to "UniversityLookup".
- Create a custom field of type Select One - Dropdown List and give it the caption "University".
- Toggle on Enable Dynamic Content and Use Custom Lookup Options.
- Under Lookup Name, select "University Lookup". Under Option Text Identifier, type the name of the lookup column you want to surface. For our example, we type "University".
Configuring the First Child Dropdown
- Import FacultyLookup.csv with the "University ID" as the Lookup Key and the "Faculty ID" as the Primary Key. Set Lookup Name to "FacultyLookup".
- Create a custom field of type Select One - Dropdown List and give it the caption "Faculty".
- Set the Parent Field to previously created "University" dropdown custom field.
- Toggle on Enable Dynamic Content and Use Custom Lookup Options.
- Under Lookup Name, select "FacultyLookup". Under Option Text Identifier, type the name of the lookup column you want to surface. For our example, we type "Faculty".
Configuring the Second Child Dropdown
- Import UniversityCourseLookup.csv with the "Faculty ID" as the Lookup Key and the "Course ID" as the Primary Key. Set Lookup Name to "UniversityCourseLookup".
- Create a custom field of type Select One - Dropdown List and give it the caption "Course".
- Set the Parent Field to previously created "Faculty" dropdown custom field.
- Toggle on Enable Dynamic Content and Use Custom Lookup Options.
- Under Lookup Name, select "UniversityCourseLookup". Under Option Text Identifier, type the name of the lookup column you want to surface. For our example, we type "Course".
End Result of Successive Parent-Child Dropdowns
The available options within the child dropdown will now change depending on the selections made in the parent dropdown. In our example, changing the university in the parent dropdown will change the available faculty listings in the subsequent faculty dropdown. The user's selection in this faculty dropdown will then filter the available options in the course dropdown.
Settings Explained
Import Settings
| Option | Description |
|---|---|
| Lookup Name | The Lookup Name is used to identify the set of lookup options. If you want to update an existing custom lookup, ensure the Lookup Name is the same as the existing custom lookup. |
| Lookup Key | The Lookup Key is a non-unique identifier used to return all rows with a matching Lookup Name. |
| Primary Key | (Optional) The Primary Key is an optional unique key used to return a single row that matches the Lookup Name and Primary Key value. Rows without a matching Primary Key will be imported as new rows. |
Configuration Settings
| Option | Description |
|---|---|
| Option Text Identifier | The name of the column header from your custom dataset whose values you want to display in the dropdown. |
| Option Value Identifier | (Optional) The name of the column header from your custom dataset whose values are unique for each row. If a Primary Key was defined when importing the custom lookup, you can leave this field blank. |
Appendix
UniversityLookup.csv
University ID,Primary Key,University
100,100,--- Please Select ---
100,100,Totally Totes College
200,200,Obviously OBVI College
300,300,Artisanal Art College
400,400,Coffee for Me University
500,500,Asymmetrical University of Aesthetics
600,600,University of Cold-pressed Flannel
FacultyLookup.csv
University ID,Faculty ID,Faculty,University
100,100,--- Please Select ---,--- Please Select ---
100,101,Arts & Literature ,Totally Totes College
100,102,Natural Sciences,Totally Totes College
100,103,Humanities,Totally Totes College
100,104,Mathematics,Totally Totes College
200,201,English Literature,Obviously OBVI College
200,202,Physical Sciences,Obviously OBVI College
200,203,History & Humanities,Obviously OBVI College
200,204,Mathematics & Computer Science,Obviously OBVI College
300,301,Literature ,Artisanal Art College
300,302,Biology, Chemistry, and Physics,Artisanal Art College
300,303,History, Anthropology, and Psychology,Artisanal Art College
300,304,Mathematics & Philosophical Sciences,Artisanal Art College
400,401,Faculty of English Literature,Coffee for Me University
400,402,Faculty of Natural Sciences,Coffee for Me University
400,403,Faculty of History,Coffee for Me University
400,404,Faculty of Mathematics & Computing,Coffee for Me University
500,501,Modern Arts & Literature,Asymmetrical University of Aesthetics
500,502,Hard Sciences,Asymmetrical University of Aesthetics
500,503,Modern History & Anthropology,Asymmetrical University of Aesthetics
500,504,Mathematics & Computing,Asymmetrical University of Aesthetics
600,601,Department of English,University of Cold-pressed Flannel
600,602,Department of Science,University of Cold-pressed Flannel
600,603,Department of History,University of Cold-pressed Flannel
600,604,Department of Mathematics,University of Cold-pressed Flannel
UniversityCourseLookup.csv
University ID,Course ID,Faculty ID,University,Faculty,Course
100,1000,100,--- Please Select ---,--- Please Select ---,--- Please Select ---
100,1001,101,Totally Totes College,Arts & Literature,Gothic Literature in the 19th Century
100,1002,102,Totally Totes College,Natural Sciences,Organic Compounds in Chemistry
100,1003,103,Totally Totes College,Humanities,Introduction to Modern History
100,1004,104,Totally Totes College,Mathematics,Introduction to Calculus
100,1005,101,Totally Totes College,Arts & Literature,Comparitive Mythology & Folklore
100,1006,101,Totally Totes College,Arts & Literature,Introduction to Latin American Literature
200,2001,202,Obviously OBVI College,Physical Sciences,Fluid Dynamics in Brownian Motion
200,2002,204,Obviously OBVI College,Mathematics & Computer Science,Advanced Lorentz Transformations
200,2003,201,Obviously OBVI College,English Literature,Analysis of Arthurian Legend
200,2004,202,Obviously OBVI College,Physical Sciences,Morphology in Evolution
200,2005,202,Obviously OBVI College,Physical Sciences,Thermodynamics
200,2006,203,Obviously OBVI College,History & Humanities,Early Modern Period
300,3001,303,Artisanal Art College,History, Anthropology, and Psychology,Architecture of the Roman Empire
300,3002,302,Artisanal Art College,Biology, Chemistry, and Physics,Anatomy of the Human Body
300,3003,304,Artisanal Art College,Mathematics & Philosophical Sciences,Topology of Non-Euclidean Systems
300,3004,301,Artisanal Art College,Literature ,Ancient Epics and Poetry
300,3005,303,Artisanal Art College,History, Anthropology, and Psychology,History of the Dutch Golden Age
300,3006,302,Artisanal Art College,Biology, Chemistry, and Physics,Virology and Epidemiology
400,4001,402,Coffee for Me University,Faculty of Natural Sciences,Inorganic Compounds in Chemistry
400,4002,401,Coffee for Me University,Faculty of English Literature,Russian Literature in the 19th Century
400,4003,401,Coffee for Me University,Faculty of English Literature,Proto-Indo European Folklore (Thesis)
400,4004,401,Coffee for Me University,Faculty of English Literature,Introduction to English Literature
400,4005,402,Coffee for Me University,Faculty of Natural Sciences,Nomenclature of Organic Compounds
400,4006,403,Coffee for Me University,Faculty of History,Monarchies Through the Ages
500,5001,504,Asymmetrical University of Aesthetics,Mathematics & Computing,Polynomial Differentiation
500,5002,501,Asymmetrical University of Aesthetics,Modern Arts & Literature,Ancient Greek Classics
500,5003,501,Asymmetrical University of Aesthetics,Modern Arts & Literature,Introduction to Renaissance Literature
500,5004,502,Asymmetrical University of Aesthetics,Hard Sciences,Quantum Mechanics
500,5005,504,Asymmetrical University of Aesthetics,Mathematics & Computing,Introduction to Algebraic Topology
500,5006,501,Asymmetrical University of Aesthetics,Modern Arts & Literature,Magic Realism in Latin American Literature
600,6001,602,University of Cold-pressed Flannel,Department of Science,Radiation and Thermonuclear Reactions
600,6002,602,University of Cold-pressed Flannel,Department of Science,Kinematics and Dynamics
600,6003,603,University of Cold-pressed Flannel,Department of History,Rise and Fall of the Mughal Empire
600,6004,603,University of Cold-pressed Flannel,Department of History,Neo-Classical Architecture Through the Ages
600,6005,602,University of Cold-pressed Flannel,Department of Science,Cardiovascular System Processes
600,6006,604,University of Cold-pressed Flannel,Department of Mathematics,Polynomial Field Theory