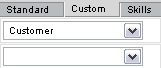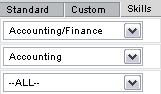Creating Applicant Filters
If you think you may need to use the same search in the future, you can save the filter and use it at a later stage.
When you save the filter you are NOT saving the results. So when you apply the filter in the future, you will get a list of all the applicants that match the filter.
1. Review the current filter above the Search Results list.
The Save Filter button is used to prompt for a filter name.
2. Click the Save Filter button.
The Save Filter window is displayed.
3. Set the name to BBI Applicants.
4. Click the Save button.
The filter is saved.
5. Click the Close button.
6. Click the Standard tab.
You have extensive searching features for searching the applicants and can search any of the following items:
When you want to find applicants to assign to jobs, use all the search techniques in this module. You must access these features using the Job Assignment page, rather than the applicant list.
- Standard fields – the basic fields in the applicant profile.
These fields are selected from the field combo box.
- Custom Fields – the fields that you added to the applicant profile. First select the role, then select the field, and finally set the value for the field.
- Skills – skills from the skill profile that are associated with the applicant. First select the category, and then select the field. The results will be ranked in descending sequence for applicants that have the selected skill for their profile.
- Search all fields – a special search, located in the standard search combo box that searches all fields, standard, custom and the text version of the resume.
- Search within result – you can perform a search, and then apply additional searches to the search result list.
- Save Filter – once you have performed a search, you can save the criteria for later use.
Once you save a filter, you can use it in an email broadcast to send emails to groups of applicants.
If you have manager permission for filters and templates, you can share your filter with other people in your company.