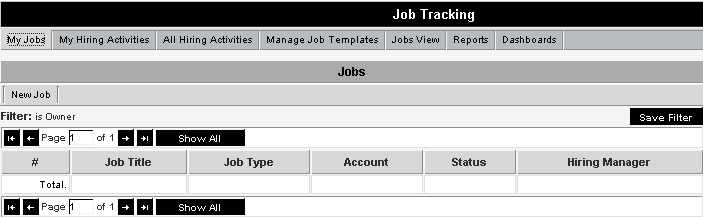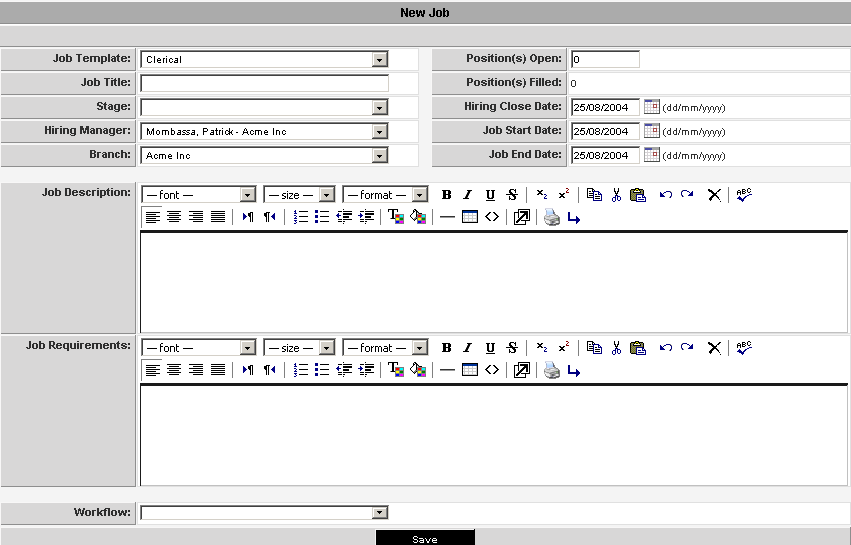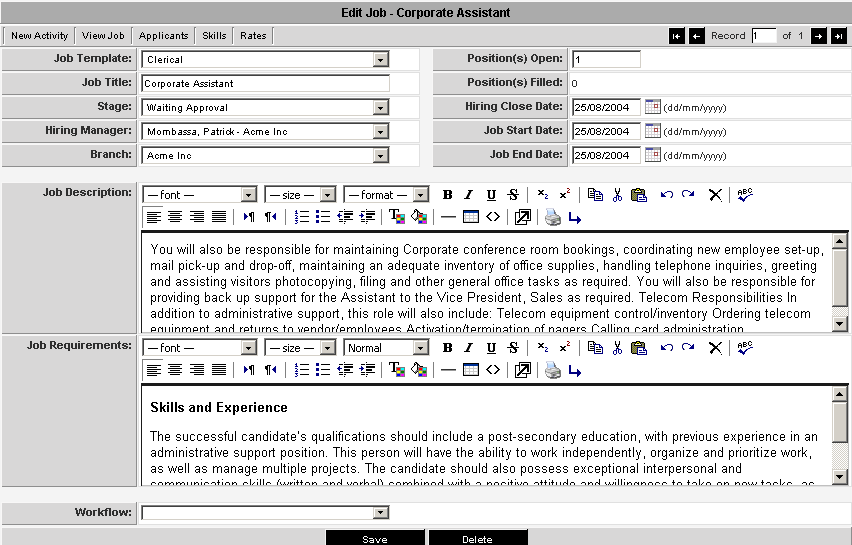Creating a Job Requisition
Finally, you can create the job requisition.
1. Click the My Jobs tab.
There are currently no jobs in the Job Tracking system.
2. Click the New Job tab.
The New Job window is displayed.
This window consists of the following fields:
- Job Template - The name of the template you wish to use for the job requisition.
- Position(s) Open - The number of positions associated with this job requisition.
- Position(s) Filled - The number of positions filled. This value is controlled by use of a specific applicant assignment status.
- Stage - Current Status of the job requisition.
- Hire Close Date - Date recruiting will close for this job.
- Hiring Manager - The hiring manager associated with this job.
- Job Start Date - Anticipated start date for this job.
- Job End Date - Anticipated end date for contract jobs.
- Branch - The internal company branch associated with this job.
- Job Description - Formatted field for job description.
- Job requirements - Formatted field for job requirements.
- Workflow - Select an existing job tracking workflow to attach to this job. Perhaps an approval workflow.
3. Complete the job as shown below.
If you need more space to type or format the job description or requirements click the Enlarge Editor button. ![]()
4. Click the Save button.
Additional Job Information
Once you have saved the job, you can optionally add information on job contacts and job folders.
Job Contacts
If specific people are playing a role in this hire, you use the job contacts list to select those people, and define their role.
This role is specific to this position, and should not be confused with regular user type roles. For instance, a user may be part of a panel interview for this position, but this role is unique to this position.
Job Folders
A job folder link provides a link between a job, and a Smart Folder containing files related to the job.
These files could consist of documents such as detailed job description, background information, or perhaps scanned documents.
Job Activities
The job activities section at the bottom of the window will be populated with activities specific to that job, such as telephone calls and interviews.
Your activities across all jobs will be displayed in the My Hiring Activities tab, and globally for everyone in the Activities tab.
You create a job activity by clicking the Edit button and choosing the New Activity tab.