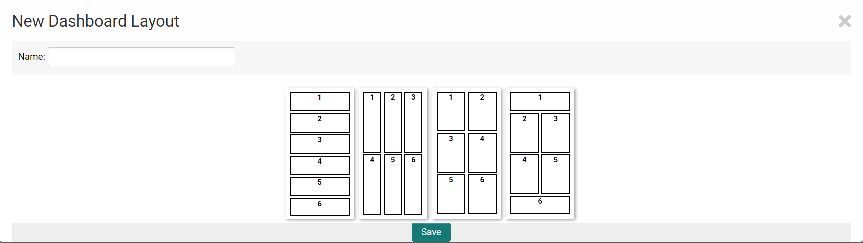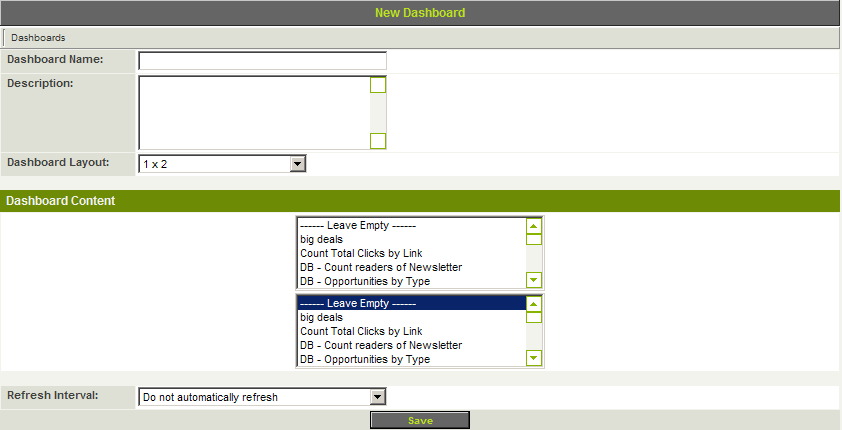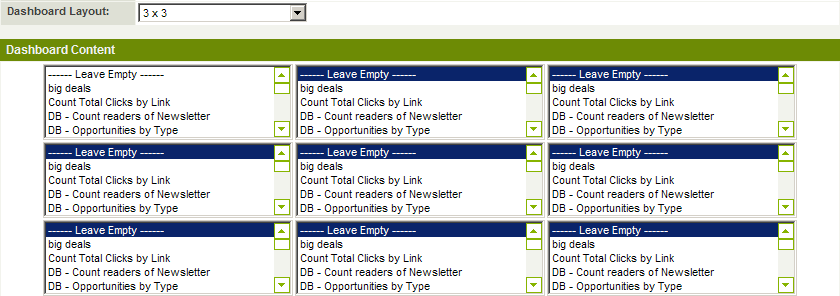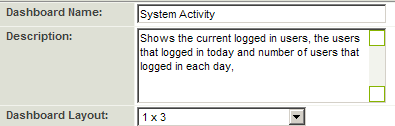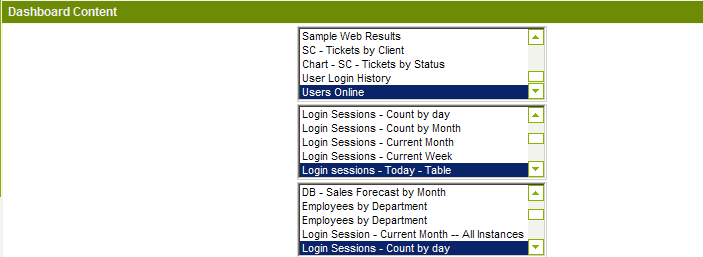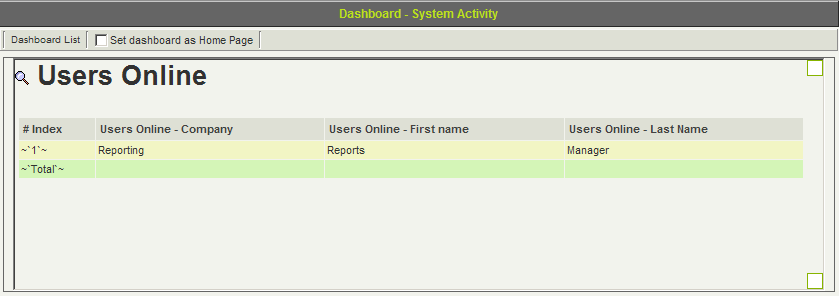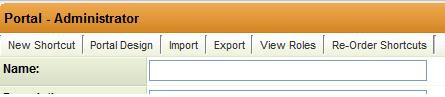Creating a Dashboard to Display a Set of Charts
A dashboard provides the user with a display of list views, charts, and/or aggregated data.
1. Click the Personal Settings of your user profile.
2. Click Dashboards.
3. Click the New button to create a new Dashboard.
4. Name it and select your desired layout.
An empty dashboard will be displayed.
The New Dashboard window is displayed.
Each dashboard has the following properties:
- Dashboard Name - Narrative name of the dashboard.
- Description - Dashboard description.
- Dashboard Layout - Determines the orientation and number of charts to be included in the dashboards. Options are one column: 1 * 1 (2, 3, 4, 5, 6, 7, 8, 9 or 10), two columns: 2 * 2, 3 and three columns: 3 * 3. Changing the orientation will change the Dashboard content area of the page and the number of charts that can be selected.
- Refresh Interval - Determines how frequently a dashboard should be refreshed when displayed. Both built-in and custom charts will be displayed in the chart list, provided you have previously permissioned these reports for a role.
4. Experiment with different dashboard layouts.
5. Change the Layout to 1 * 3.
6. Set the dashboard name to System Activity.
7. Set the description as shown below:
8. Set the chart as shown below:
You will only be able to select a chart if you have permission to see the associated report.
9. Click the Save button.
10. Click the Preview button.
The dashboard is displayed.
Set a Dashboard as a Home Page
You can specify any dashboard to be your home page. The home page is the first page that is displayed when you log into the system.
1. Click the Set dashboard as Home Page check box.
There is no save required to effect this change.
Set a Dashboard as a Home Page for Portal View
You can set a dashboard to be the home page within a Portal View. The dashboard will then be presented within the main frame of the Portal View when users log into the system. The icons will still be accessible on the left hand panel of the Portal View.
1. Obtain the URL of the dashboard that you wish to set as the home page.
2. Access the Portal that you wish to add the home page to.
3. Click on the Portal Design tab for this Portal.
4. Paste the following code into the Body section of the Portal Design section
NOTE: replace the text in italics with part of the dashboard URL obtained in step 1. Only include the '/userreport/ur_viewdb.jsp?' element of the URL and all text after this (see screen shot below).
5. Click Save.