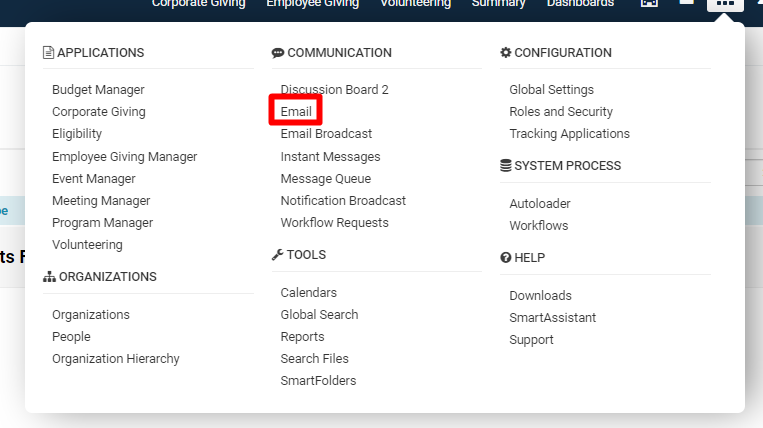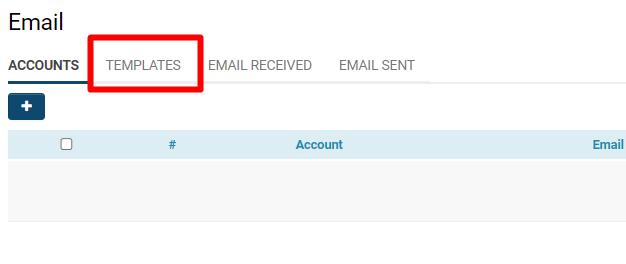The Message Center and Message Templates
Contents
Overview
The Message center is used to display pre-defined message templates in order to simplify the creation of an email message and to streamline the emailing process.
Accessing the Message Center
1. Click the 9-square menu icon on the top right of your page.
2. Under the heading Communications, select Email.
3. Click into the second tab labelled Templates.
Any templates that are already available to the system will be listed. Click the pencil icon on the left of the name of the template if you would like to edit that specific template.
Creating a New Message Template
When you have opened into the list of message templates, you are able to create a new message template.
1. Click the + icon on the top left, above the list of templates.
2. Fill out the form fields to create a new email template.
| Name | Message template name as it will appear on the template list. |
| Type |
Two types are available: Email Template and Email Signature. Each user can have an Email Signature that will be automatically appended to the bottom of each message that they create. |
| Category |
You can select from one of the following options:
|
| Private/Public | If you are in a role with manager permissions to create global templates, you are able to use this option to create a template that can be used by everyone in the organization. This option is not visible to users who do not have this manager permission and are creating an Email Template. |
| Role Allowed |
Click into the text box to select from available system roles to determine who is allowed to use this Email Template. Ex: People with Staff roles can have the ability to use an Email Template designed specifically for internal staff. |
| Subject |
The subject line of the Email Template will appear here. Ex: You can create an Email Template for acceptances of grant applications; these might all have the same subject line, "Grant Approved." |
| Default Attachment |
If you would like to add an attachment that is always included with this Email Template, you can click the binocular icon to look up and select the files here. Note: The available file options must first be uploaded into SmartFolders or Configuration Folders, also found in the SmartFolders feature. |
| Body |
The body of the message can be typed here. All types of formatting are supported - you are able to copy and paste information from other programs, including images, into the body window. View Variables - Click this option to see from a list of system-wide variables. These will be autopopulated with the appropriate text based on the recipients. For example, @GrantID@ will autopopulate with the specific grant ID number if you are sending it to the grant recipients from a Level 1. See the Variable List for more. Font/Content Modification - Utilize the menu options available in the body text window to modify the content of your email. For example, you can change the font weight (bold or not) and size, as well as formatting of columns and indents. |
Creating a Signature
A signature template is used to add your user-specific, personalized signature to the bottom of the email messages that you send.
1. Click the New Template tab from the Email page.
2. Change the Template Type to Email Signature.
3. Set the Name field to My Signature.
4. Add the Signature to the body text window. You are able to modify and personalize your signature as you please.
5. Once you are done, click Save.
Note: The Save As button is for when you create a template for the first time. Clicking this will enable a pop-up that prompts you to put in the Template Name so that it can be saved into the system. Otherwise, clicking Save will suffice when you are making changes to an already existing template.